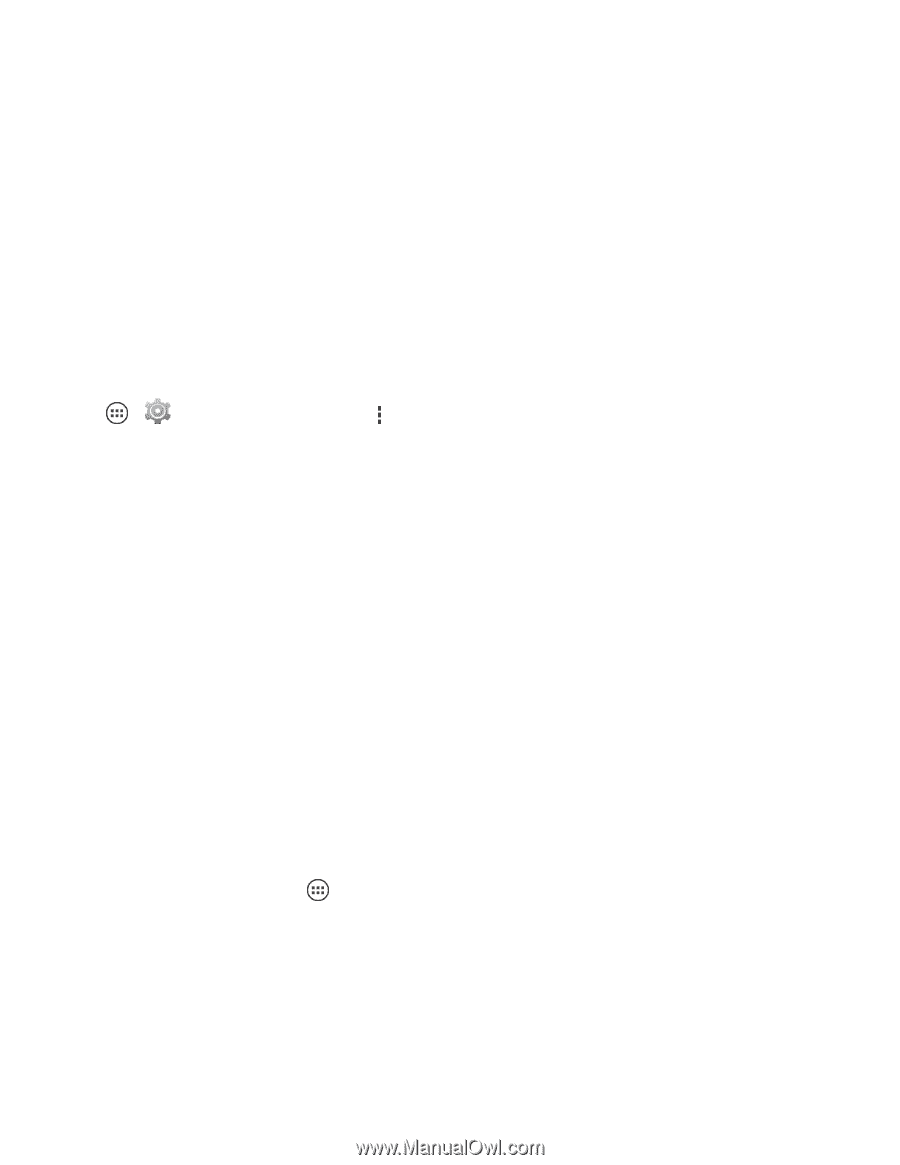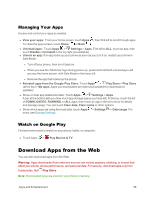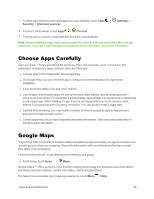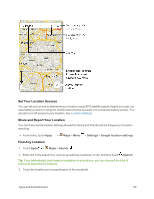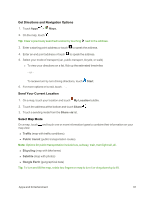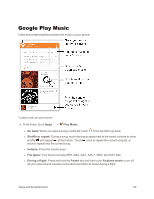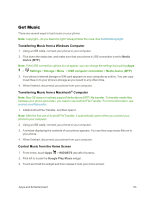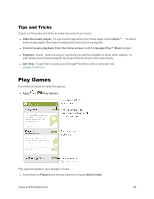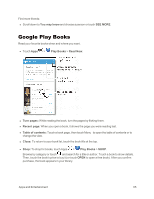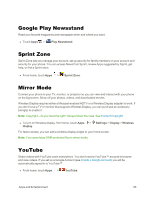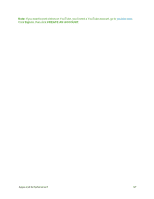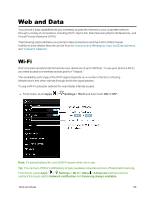Motorola Moto X 1st Generation User Guide - Page 72
Get Music, Transferring Music from a Windows Computer, Transferring Music from a Macintosh, Computer
 |
View all Motorola Moto X 1st Generation manuals
Add to My Manuals
Save this manual to your list of manuals |
Page 72 highlights
Get Music There are several ways to load music on your phone. Note: Copyright - do you have the right? Always follow the rules. See Content Copyright. Transferring Music from a Windows Computer 1. Using a USB cable, connect your phone to your computer. 2. Flick down the status bar, and make sure that your phone's USB connection is set to Media device (MTP). Note: If the USB connection options do not appear, you can change the settings by touching Apps > Settings > Storage > Menu > USB computer connection > Media device (MTP). 3. Your phone's internal storage or SIM card appears on your computer as a drive. You can copy music files on to your phone's storage as you would to any other drive. 4. When finished, disconnect your phone from your computer. Transferring Music from a Macintosh® Computer Note: Mac OS does not natively support Media device (MTP) file transfer. To transfer media files between your phone and a Mac, you need to use Android File Transfer. For more information, see android.com/filetransfer. 1. Install Android File Transfer, and then open it. Note: After the first use of Android File Transfer, it automatically opens when you connect your phone to your computer. 2. Using a USB cable, connect your phone to your computer. 3. A window displaying the contents of your phone appears. You can then copy music files on to your phone. 4. When finished, disconnect your phone from your computer. Control Music from the Home Screen 1. From home, touch Apps > WIDGETS (top left of screen). 2. Flick left to locate the Google Play Music widget. 3. Touch and hold the widget and then release it onto your home screen. Apps and Entertainment 63