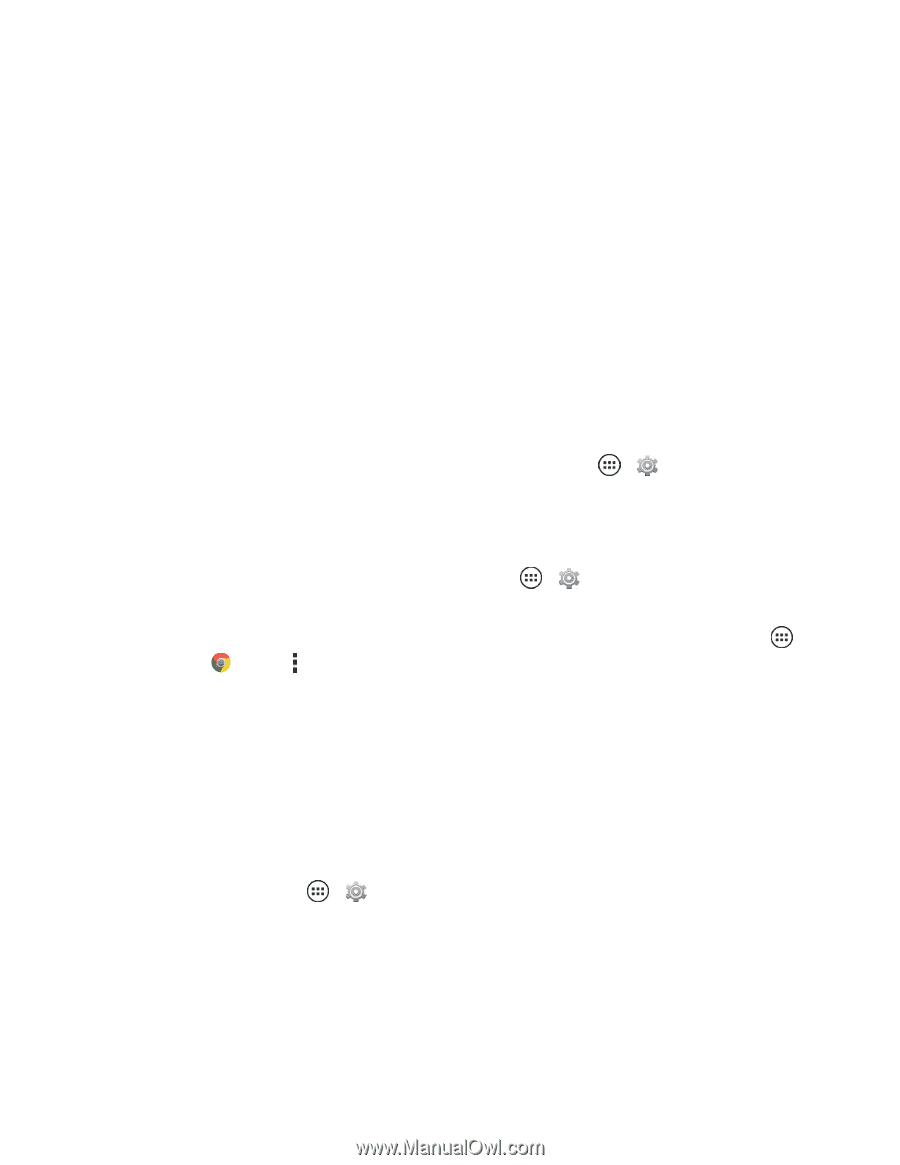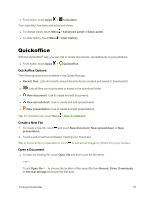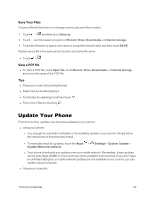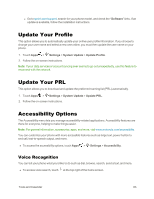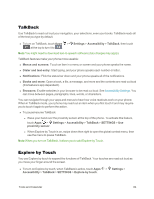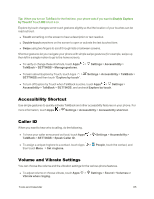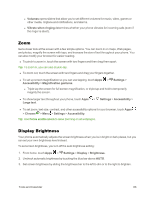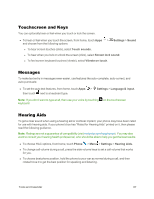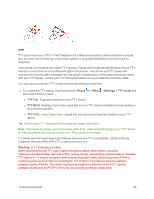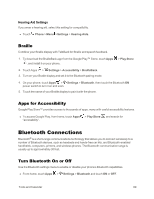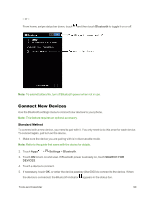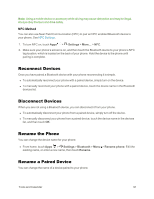Motorola Moto X 1st Generation User Guide - Page 95
Zoom, Display Brightness, Volumes, Vibrate when ringing, Settings, Accessibility
 |
View all Motorola Moto X 1st Generation manuals
Add to My Manuals
Save this manual to your list of manuals |
Page 95 highlights
l Volumes opens sliders that allow you to set different volumes for music, video, games or other media, ringtone and notifications, and alarms. l Vibrate when ringing determines whether your phone vibrates for incoming calls (even if the ringer is silent). Zoom Get a closer look at the screen with a few simple options. You can zoom in on maps, Web pages, and photos, magnify the screen with taps, and increase the size of text throughout your phone. You can also modify your browser for easier reading. n To pinch to zoom in, touch the screen with two fingers and then drag them apart. Tip: To zoom in, you can also double-tap. n To zoom out, touch the screen with two fingers and drag your fingers together. n To set up screen magnification so you can use tapping, touch Apps > Settings > Accessibility > Magnification gestures. l Triple tap the screen for full screen magnification, or triple tap and hold to temporarily magnify the screen. n To show larger text throughout your phone, touch Apps > Settings > Accessibility > Large text. n To set zoom, text size, contrast, and other accessibility options for your browser, touch Apps > Chrome > Menu > Settings > Accessibility. Tip: Use Force enable zoom to allow zooming on all webpages. Display Brightness Your phone automatically adjusts the screen brightness when you're in bright or dark places, but you can set your own brightness level instead. To set screen brightness, you turn off the auto brightness setting: 1. From home. touch Apps > Settings > Display > Brightness. 2. Uncheck automatic brightness by touching the blue bar above AUTO. 3. Set screen brightness by sliding the brightness bar to the left to dim or to the right to brighten. Tools and Calendar 86