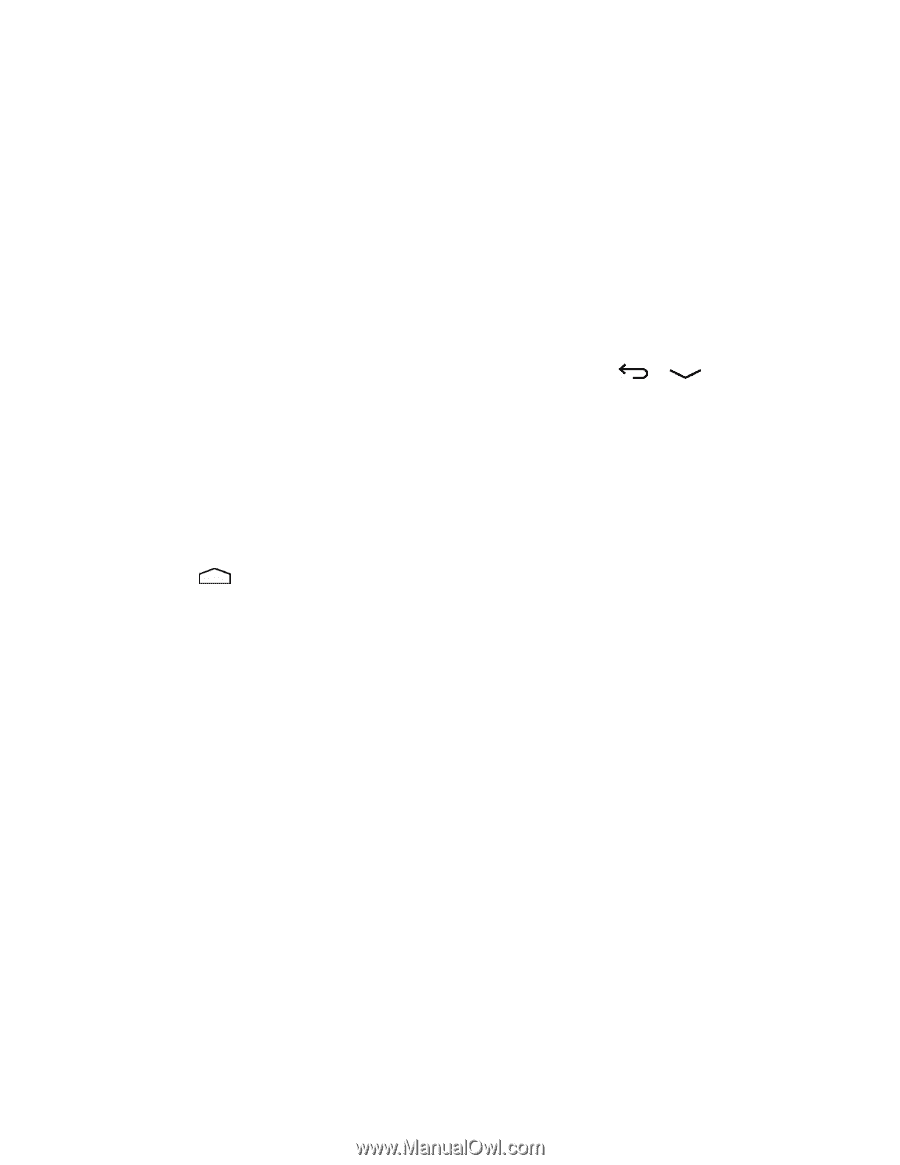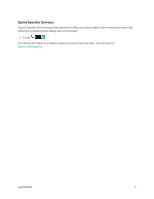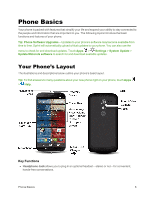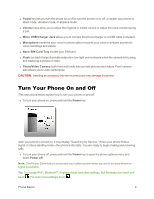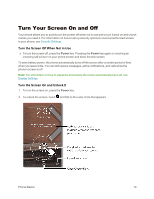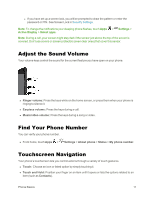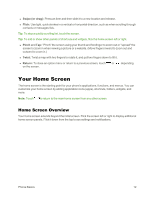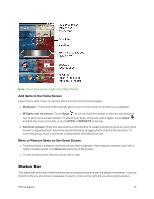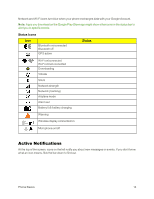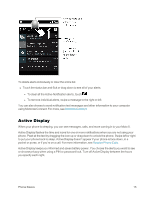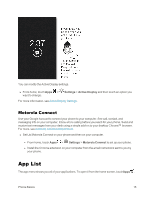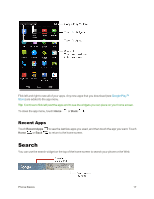Motorola Moto X 1st Generation User Guide - Page 21
Your Home Screen, Home Screen Overview
 |
View all Motorola Moto X 1st Generation manuals
Add to My Manuals
Save this manual to your list of manuals |
Page 21 highlights
n Swipe (or drag): Press an item and then slide it to a new location and release. n Flick: Use light, quick strokes in a vertical or horizontal direction, such as when scrolling through contacts or messages lists. Tip: To stop a quickly scrolling list, touch the screen. Tip: To add or show other panels of shortcuts and widgets, flick the home screen left or right. n Pinch and Tap: "Pinch" the screen using your thumb and forefinger to zoom out or "spread" the screen to zoom in when viewing a picture or a website. (Move fingers inward to zoom out and outward to zoom in.) n Twist: Twist a map with two fingers to rotate it, and pull two fingers down to tilt it. n Return: To close an option menu or return to a previous screen, touch or depending on the screen. Your Home Screen The home screen is the starting point for your phone's applications, functions, and menus. You can customize your home screen by adding application icons (apps), shortcuts, folders, widgets, and more. Note: Touch to return to the main home screen from any other screen. Home Screen Overview Your home screen extends beyond the initial screen. Flick the screen left or right to display additional home screen panels. Flick it down from the top to see settings and notifications. Phone Basics 12