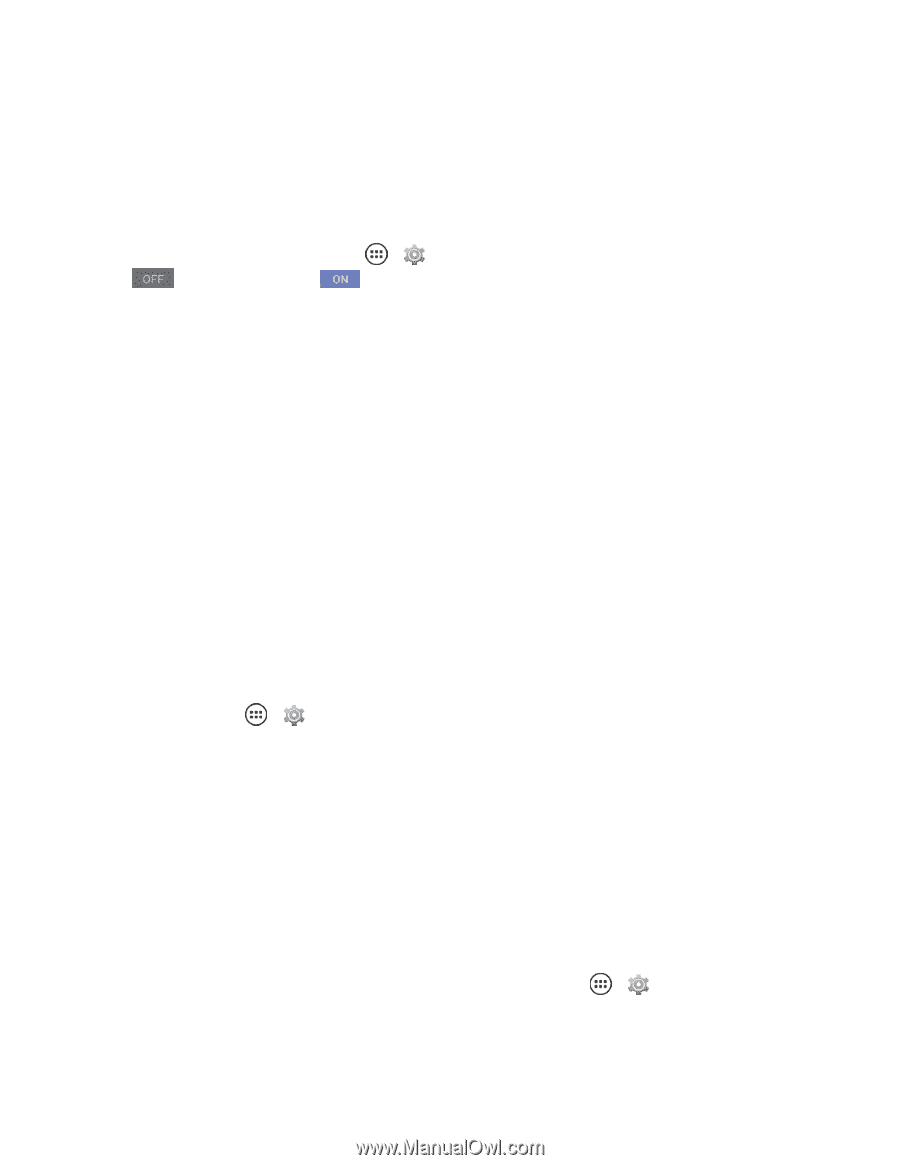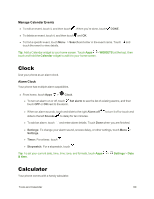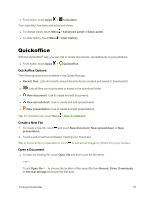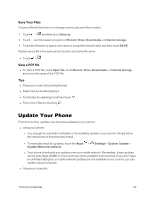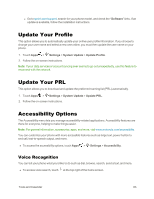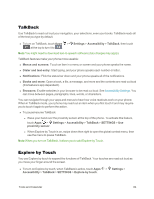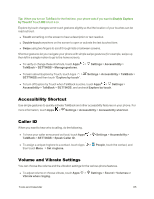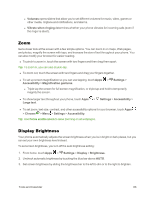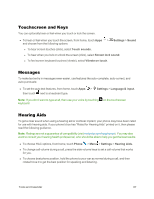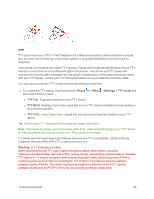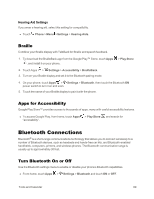Motorola Moto X 1st Generation User Guide - Page 93
TalkBack, Explore by Touch, Dialer and text entry
 |
View all Motorola Moto X 1st Generation manuals
Add to My Manuals
Save this manual to your list of manuals |
Page 93 highlights
TalkBack Use TalkBack to read out loud your navigation, your selections, even your books. TalkBack reads all of the text you type by default. n To turn on TalkBack, touch Apps > Settings > Accessibility > TalkBack, then touch at the top to turn it to . Note:You might need to download text-to-speech software (data charges may apply). TalkBack features make your phone more useable: n Menus and screens: Touch an item in a menu or screen and your phone speaks the name. n Dialer and text entry: Start typing, and your phone speaks each number or letter. n Notifications: Flick the status bar down and your phone speaks all of the notifications. n Books and more: Open a book, a file, a message, and more and the contents are read out loud (this feature is app dependent). n Browsers: Enable websites in your browser to be read out loud: See Accessibility Settings. You can move between pages, paragraphs, lines, words, or characters. You can navigate through your apps and menus to hear how voice readouts work on your phone. When in TalkBack mode, your phone may read out an item when you first touch it and may require you to touch it again to perform the action. n To pause/resume TalkBack: l Wave your hand over the proximity sensor at the top of the phone. To activate this feature, touch Apps > Settings > Accessibility > TalkBack > SETTINGS > Use proximity sensor. l When Explore by Touch is on, swipe down then right to open the global context menu, then use the menu to pause TalkBack. Note:When you turn on TalkBack, it allows you to add Explore by Touch. Explore by Touch You use Explore by touch to expand the functions of TalkBack. Your touches are read out loud as you move your finger around the screen. n To turn on Explore by touch, when TalkBack is active, touch Apps > Settings > Accessibility > TalkBack > SETTINGS > Explore by touch. Tools and Calendar 84