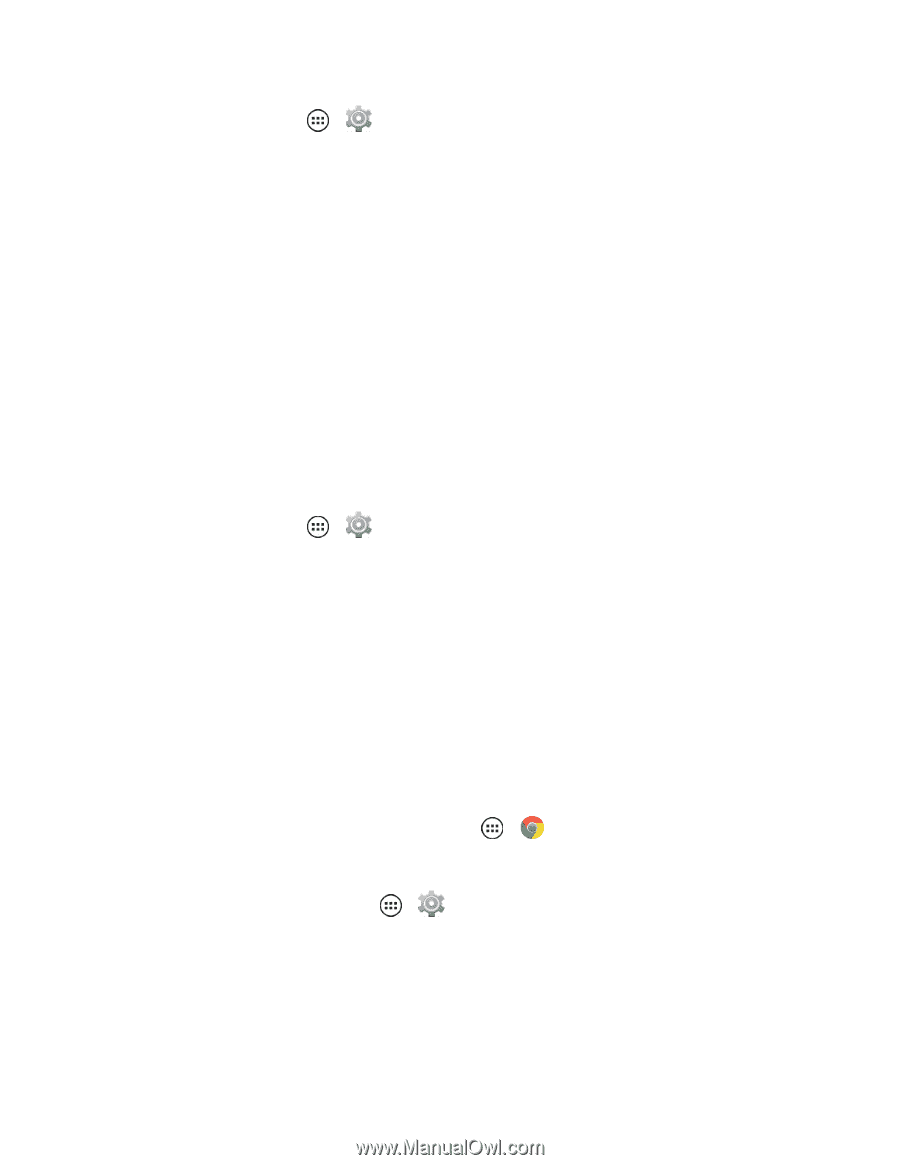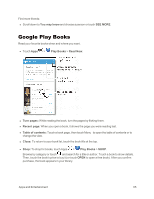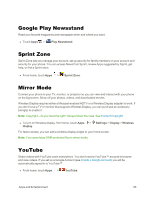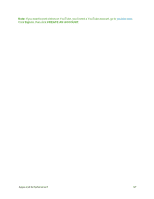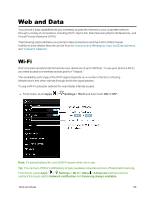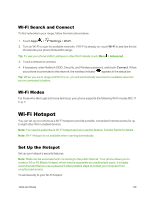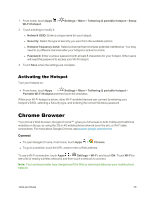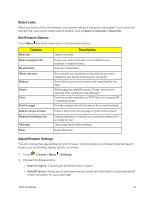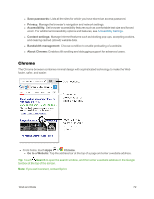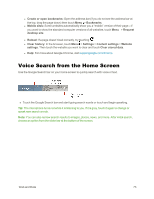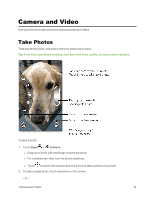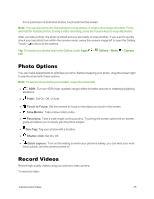Motorola Moto X 1st Generation User Guide - Page 79
Activating the Hotspot, Chrome Browser
 |
View all Motorola Moto X 1st Generation manuals
Add to My Manuals
Save this manual to your list of manuals |
Page 79 highlights
1. From home, touch Apps > Wi-Fi Hotspot. Settings > More > Tethering & portable hotspot > Setup 2. Touch a setting to modify it: l Network SSID: Enter a unique name for your hotspot. l Security: Select the type of security you want from the available options. l Hotspot frequency band: Select a channel that minimizes potential interference. You may need to try different channels after your hotspot is active for a time. l Password: Enter a unique password with at least 8 characters for your hotspot. Other users will need the password to access your Wi-Fi hotspot. 3. Touch Save when the settings are complete. Activating the Hotspot Turn your hotspot on. n From home, touch Apps > Settings > More > Tethering & portable hotspot > Portable Wi-Fi Hotspot and then touch the checkbox. When your Wi-Fi hotspot is active, other Wi-Fi enabled devices can connect by entering your hotspot's SSID, selecting a Security type, and entering the correct Wireless password. Chrome Browser Your phone's Web browser, Google Chrome™, gives you full access to both mobile and traditional websites on the go, by using the 3G or 4G mobile phone network (over the air), or Wi-Fi data connections. For more about Google Chrome, see support.google.com/chrome. Connect n To open Google Chrome, from home, touch Apps > Chrome. n To go to a website, touch the URL area to enter a Web address. To use a Wi-Fi connection, touch Apps > Settings > Wi-Fi, and touch ON. Touch Wi-Fi to see a list of nearby wireless networks and then touch a network to connect. Note: Your service provider may charge to surf the Web or download data over your mobile phone network. Web and Data 70