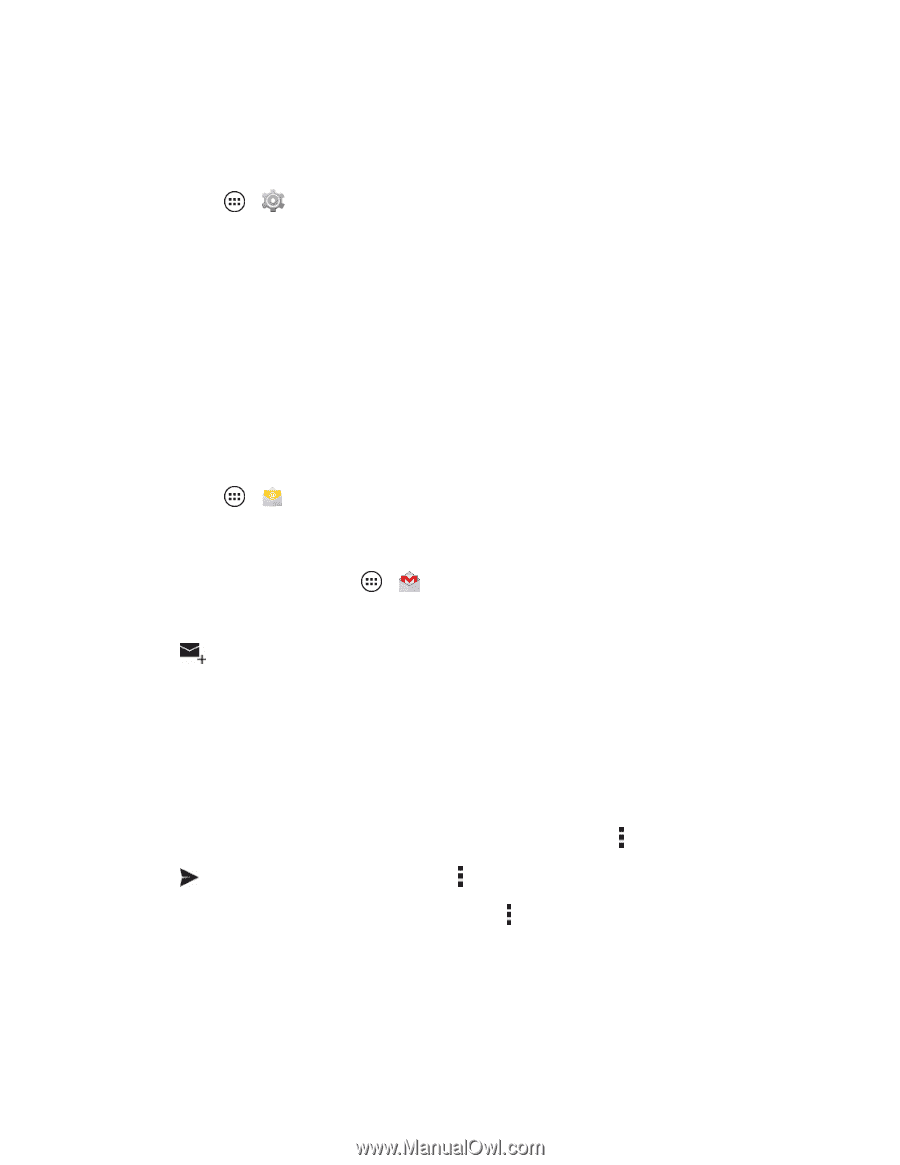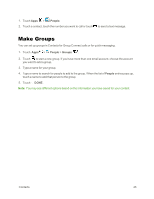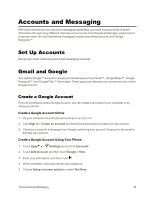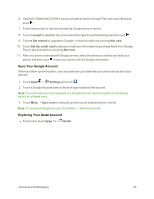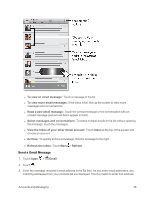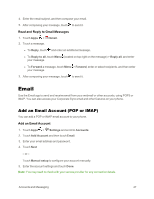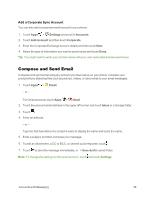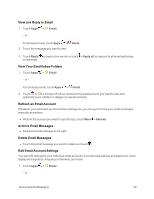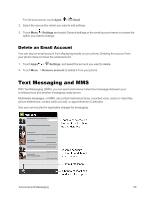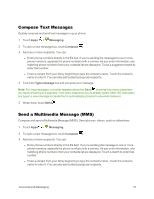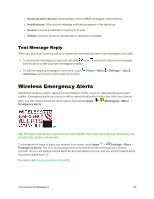Motorola Moto X 1st Generation User Guide - Page 57
Compose and Send Email, Add a Corporate Sync Account
 |
View all Motorola Moto X 1st Generation manuals
Add to My Manuals
Save this manual to your list of manuals |
Page 57 highlights
Add a Corporate Sync Account You can also add a corporate email account to your phone. 1. Touch Apps > Settings and scroll to Accounts. 2. Touch Add Account and then touch Corporate. 3. Enter the Corporate Exchange account details and then touch Next. 4. Select the type of information you want to synchronize and touch Done. Tip: You might need to enter your domain name with your user name (like domain/username). Compose and Send Email Compose and send email using any account you have set up on your phone. Increase your productivity by attaching files such as pictures, videos, or documents to your email messages. 1. Touch Apps > Email. - or - For Gmail accounts, touch Apps > Gmail. 2. Touch the account email address in the upper left corner and touch Inbox or a storage folder. 3. Touch 4. Enter an address. - or - Type the first few letters of a contact's name to display the name and touch the name. 5. Enter a subject, and then compose your message. 6. To add an attachment, a CC or BCC, or canned quick response, touch . 7. Touch to send the message immediately, or > Save draft to send it later. Note: To change the settings for this email account, touch and touch Settings. Accounts and Messaging 48