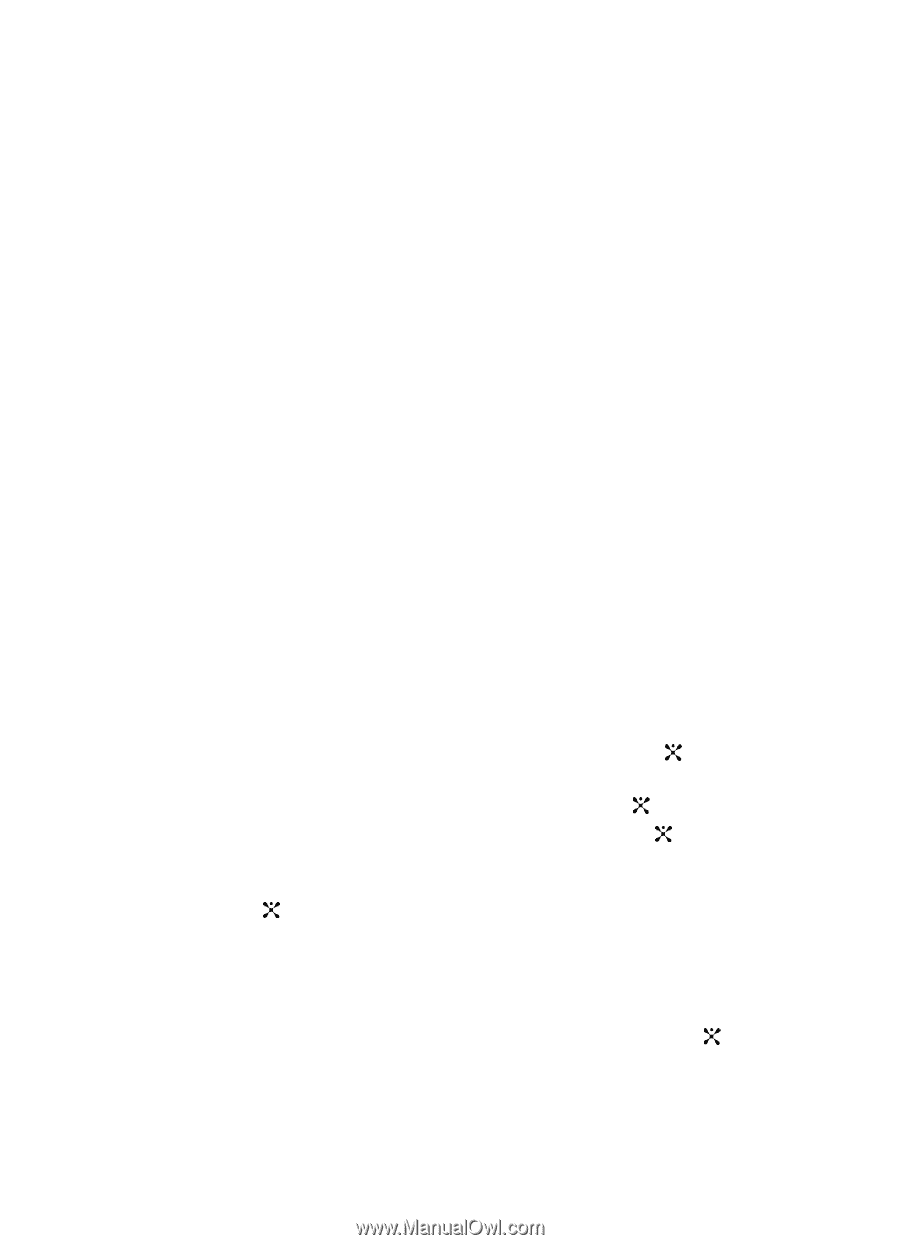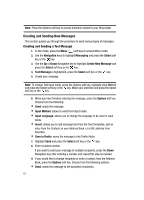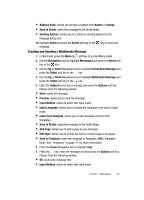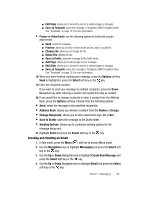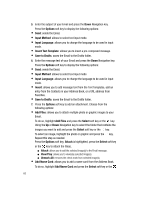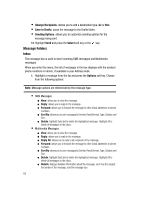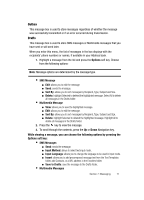Samsung SGH-ZX20 User Manual (user Manual) (ver.f1) (English) - Page 66
Options, Input Method, Input Language, Insert Text Template, Save to Drafts, Insert, Add Files,
 |
View all Samsung SGH-ZX20 manuals
Add to My Manuals
Save this manual to your list of manuals |
Page 66 highlights
5. Enter the subject of your Email and press the Down Navigation key. Press the Options soft key to display the following options: • Send: sends the Email. • Input Method: allows to select text input mode. • Input Language: allows you to change the language to be used in input mode. • Insert Text Template: allows you to insert a pre-composed message. • Save to Drafts: saves the Email to the Drafts folder. 6. Enter the message text of your Email and press the Down Navigation key. Press the Options soft key to display the following options: • Send: sends the Email. • Input Method: allows to select text input mode. • Input Language: allows you to change the language to be used in input mode. • Insert: allows you to add message text from the Text Templates, add an entry from the Contacts in your Address Book, or a URL address from Favorites. • Save to Drafts: saves the Email to the Drafts folder. 7. Press the Options soft key to add an attachment. Choose from the following options: • Add Files: allows you to attach multiple photo or graphic images to your Email. To do so, highlight Add Files and press the Select soft key or the key. Using the Up or Down Navigation key to select the folder that contains the images you want to add and press the Select soft key or the key. To select an image, highlight the photo or graphic and press the key. Repeat this step as needed. Press the Options soft key, Attach is highlighted, press the Select soft key or the key to attach the file(s). ⅷ Attach: allows you to add the selected image(s) to the Email message. ⅷ View/Play: allows you to view/play selected image(s). ⅷ Unmark All: removes the check mark from selected image(s). • Add Name Card: allows you to add a name card from the Address Book. To do so, highlight Add Name Card and press the Select soft key or the 66