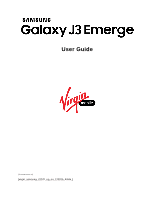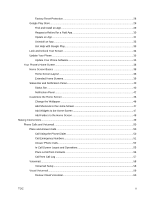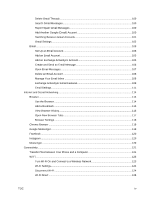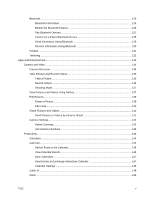Samsung SM-J327P User Guide
Samsung SM-J327P Manual
 |
View all Samsung SM-J327P manuals
Add to My Manuals
Save this manual to your list of manuals |
Samsung SM-J327P manual content summary:
- Samsung SM-J327P | User Guide - Page 1
User Guide [UG template version 16a] [virgin_samsung_J327P_ug_en_120916_FINAL] - Samsung SM-J327P | User Guide - Page 2
User Guide ...2 Get Support from My Account...3 Set Up Your Phone ...4 Parts and Functions ...4 Battery Use ...6 Insert the Battery...6 Remove the Battery ...8 Charge the Battery...9 Turn Your Phone On and Off ...10 Use the Touchscreen ...11 Activation and Service ...14 Complete the Setup Screens - Samsung SM-J327P | User Guide - Page 3
Factory Reset Protection ...28 Google Play Store ...29 Find and Install an App ...29 Request a Refund for a Paid App 30 Update an App ...31 Uninstall an App...33 Get Help with Google Play 33 Lock and Unlock Your Screen 50 Call Emergency Numbers 51 Answer Phone Calls...52 In-Call Screen Layout and - Samsung SM-J327P | User Guide - Page 4
Configure Visual Voicemail Settings 63 Optional Calling Services ...65 Caller ID Blocking ...65 Call Waiting...66 Conference Calling ...67 Call Forwarding...68 Call Settings ...69 Contacts ...72 Add a Contact ...72 View Contacts ...75 Contacts Screen Layout...76 Edit a Contact...77 Delete a Contact - Samsung SM-J327P | User Guide - Page 5
Browser ...119 Google Messenger...119 Facebook ...120 Instagram ...120 Messenger ...120 Connectivity...121 Transfer Files between Your Phone and a Computer 121 Wi-Fi...123 Turn Wi-Fi On and Connect to a Wireless Network 123 Wi-Fi Settings...124 Disconnect Wi-Fi...124 Wi-Fi Direct ...125 TOC iv - Samsung SM-J327P | User Guide - Page 6
Bluetooth ...125 Bluetooth Information...126 Enable the Bluetooth Feature 126 Pair Bluetooth Devices...127 Connect to a Paired Bluetooth Device 128 Send Information Using Bluetooth 129 Receive Information Using Bluetooth 130 Hotspot...131 Tethering ...132 Apps and Entertainment...133 Camera and - Samsung SM-J327P | User Guide - Page 7
Search ...153 My Files...153 Photos ...154 Samsung Notes ...155 Entertainment and Galaxy Apps...158 Gallery...158 Google Play Music App...159 Play Music with Google Play 159 Google Play Music Screen Layout 161 Create Playlists in Google Play Music 162 NextRadio ...163 Playphone ...163 Samsung - Samsung SM-J327P | User Guide - Page 8
Mobile Networks Settings ...176 Location Settings ...177 More Connection Settings...180 Nearby Device Scanning 181 Printing ...181 Virtual Private Networks Mode ...207 Icon Frames ...208 Status Bar ...209 Screen Timeout...210 Screen Saver ...211 Advanced Features Settings...212 One-Handed Operation - Samsung SM-J327P | User Guide - Page 9
Wallpaper ...219 Themes ...220 Icons...221 Lock Screen and Security Settings 222 Screen Lock ...223 Unknown Sources...226 Secure Folder ...226 and Time Settings ...240 Reset...241 Factory Data Reset ...243 Device Maintenance Settings 245 Optimize Now...245 Battery Settings...246 Storage Settings - Samsung SM-J327P | User Guide - Page 10
About Device...256 Getting Help ...258 For Assistance ...259 Troubleshooting ...259 Virgin Mobile Account Information and Help 260 Manage Your Account ...260 Top Exclusion of Liability 262 Samsung Electronics America, Inc 263 Do you have questions about your Samsung Mobile Device 264 Index...265 - Samsung SM-J327P | User Guide - Page 11
Getting Started The following set of topics will introduce you to your phone, help you get set up with service, provide an overview of the phone screen, and get you started with basic phone operations. 1 - Samsung SM-J327P | User Guide - Page 12
new Samsung Galaxy J3 Emerge. The following topics explain how best to use this guide to get the most out of your phone. Before Using Your Phone Read the Get Started guide and Important Information booklet that were packaged with your phone thoroughly for proper usage. Accessible services may - Samsung SM-J327P | User Guide - Page 13
Get Support from My Account You can also access support for your phone and service through the preloaded My Account app. 1. From home, tap Apps > My Account . 2. From the My Account main page, tap Support. 3. Tap a topic to view its contents. Introduction 3 - Samsung SM-J327P | User Guide - Page 14
information you need to set up your Samsung phone and wireless service the first time. Parts and Functions This topic illustrates your phone's primary parts and key functions. Note: Your phone's screens and apps layouts are subject to change. This user guide uses sample images only. Phone Layout The - Samsung SM-J327P | User Guide - Page 15
and applications. Adjust the ringtone or media volume or adjust the voice volume during a call. Takes pictures and records videos while facing the screen, and allows you to video conference. Part Microphone Set Up Your Phone Description Transmit your voice for phone calls or record your voice or - Samsung SM-J327P | User Guide - Page 16
Use The following topics explain how to insert and remove your phone's battery. Insert the Battery Follow these instructions to insert your phone's battery safely and properly. 1. Remove the battery cover. Lift gently in the direction shown. Caution: When removing the back cover, use the slot - Samsung SM-J327P | User Guide - Page 17
the cover during removal or installation of an internal component can cause the material to break. 2. Insert the battery. Align the contacts of the battery with the contacts in the phone. 3. Attach the battery cover. Make sure all the tabs are secure and there are no gaps around the cover. Set - Samsung SM-J327P | User Guide - Page 18
Remove the Battery Follow these instructions to remove your phone's battery. Always power the phone off before removing the battery. 1. Remove the battery cover. Lift gently in the direction shown. 2. Remove the battery. Lift upward gently as shown. Set Up Your Phone 8 - Samsung SM-J327P | User Guide - Page 19
charge the battery before using your device for the first time. Note: For fastest charging times, use the Samsung Adaptive Fast Charger that came with your device. This charger provides faster charging only when connected to devices that support Adaptive Fast Charging. 1. Insert the USB cable into - Samsung SM-J327P | User Guide - Page 20
USB cable from both the phone and the computer. Turn Your Phone On and Off The instructions below explain how to turn your phone on and off. Turn Your Phone On ■ Press and hold the Power/Lock key. Your phone will power on. Depending on the settings, you may see the lock screen - Samsung SM-J327P | User Guide - Page 21
best to a light touch from the pad of your finger or a capacitive stylus. Using excessive force or a metallic object when pressing on the touch screen may damage the tempered glass surface and void the warranty. Tap When you want to type using the keyboard, select items such as application and - Samsung SM-J327P | User Guide - Page 22
Swipe or Slide To swipe or slide means to quickly drag your finger vertically or horizontally across the screen. Drag To drag, press and hold your finger with some pressure before you start to move your finger. While dragging, do not release your finger - Samsung SM-J327P | User Guide - Page 23
sideways. When entering text, you can turn the phone sideways to bring up a bigger keyboard. See Samsung Keyboard for more details. Note: Auto rotate needs to be enabled for the screen orientation to automatically change. Pull down the status bar to display the notification panel, and tap Portrait - Samsung SM-J327P | User Guide - Page 24
to zoom out or spread the screen to zoom in when viewing a picture or a Web page. (Move fingers inward to zoom out and outward to zoom in.) Activation and Service Before using your phone, you must set up your service with Virgin Mobile. You will need your phone's serial numbers (MEID and ICC ID - Samsung SM-J327P | User Guide - Page 25
you sign in to a Google Account on your device, Factory Reset Protection is turned on. Factory Reset Protection (FRP) prevents other people from using your device if it is reset to factory settings without your permission. See Factory Reset Protection for more information. • Enter your email - Enter - Samsung SM-J327P | User Guide - Page 26
screen lock to prevent others from using the phone without your permission. Google services - Select your Google location and service options and then tap Next. Samsung screen or through Settings. Note: You do not need to sign up for a Google Account to use your phone. However, to download apps - Samsung SM-J327P | User Guide - Page 27
icons, keys, and other items to open or activate the assigned function. ■ Tap Back to return to the previous screen. Recent Applications You can display a list of recently used applications using the Recent Apps key. ■ Tap Recent Apps to view a list of recently used applications. - Samsung SM-J327P | User Guide - Page 28
Settings Menu You can customize your phone's settings and options through the Settings menu. ■ From home, tap Apps > Settings . - or - Pull down the status bar and tap Settings . Portrait and Landscape Screen Orientation The default orientation for your phone's screen is portrait (vertical), but - Samsung SM-J327P | User Guide - Page 29
home keys to capture screenshots. ■ Press and hold the Power/Lock key and Home key at the same time to capture a screenshot of the current screen. The current screenshot will be captured and stored in the Screenshots album in the phone's Gallery. From home, tap Apps > Gallery . Applications The - Samsung SM-J327P | User Guide - Page 30
download and install on your phone. The following table outlines the primary apps that have been preinstalled on your phone. App Function/Service and address bar data from your computer to your mobile device. Located in the Google folder in the Apps files. Located in the Google folder in - Samsung SM-J327P | User Guide - Page 31
Galaxy device. Located in the Samsung folder. View and edit pictures and watch videos that you have taken with your phone's camera or downloaded. Send and receive email with Gmail, Google's web-based email service (SMS) and multimedia (MMS) messages using Google Messenger™. Access your Virgin Mobile - Samsung SM-J327P | User Guide - Page 32
Samsung Notes Samsung+ Secure Folder Settings Virgin Fun & Games Texture Voicemail Function/Service Manage your sounds, images, videos, Bluetooth files, Android files in the Samsung folder. Configure settings and options on your phone. Download new apps and games from Virgin Mobile. Get unlimited - Samsung SM-J327P | User Guide - Page 33
Service View and upload YouTube™ videos from your device. Located in the Google folder in the Apps list. Phone Number Follow the instructions below to display your phone's wireless phone number. 1. From home, tap Apps > Settings > About device . 2. Tap Status > SIM touchscreen Samsung keyboard or - Samsung SM-J327P | User Guide - Page 34
for download from the Google Play store. See Google Play Store. From Settings: ■ From home, tap Apps > Settings > General management Default keyboard, and then choose Samsung keyboard. > Language and input > While entering text: 1. While entering text, drag down from the top of the screen to - Samsung SM-J327P | User Guide - Page 35
> Language and input > To enable Google voice typing: 1. Tap Google voice typing on the Samsung keyboard. You may need to touch and hold Options to find it. 2. Speak your text. Note: Tap Settings > Languages to download additional languages for use with Google voice typing. Basic Operations 25 - Samsung SM-J327P | User Guide - Page 36
Configure Google Voice Typing To customize Google voice typing: 1. From a Home screen, tap Apps and input. > Settings > General management > Language 2. Tap Google voice typing for options. For more information, see Language and Input Settings. Tips for Editing - Samsung SM-J327P | User Guide - Page 37
birthday and gender. Enter a desired Username. Enter and confirm a password. Add a phone number. Read the privacy policy and terms. Tap I agree to continue. View your Google Account credentials. Select Google services. Set up payment info. You are signed in to your Google Account - Samsung SM-J327P | User Guide - Page 38
with your phone, follow these instructions to sign in to your Google Samsung or any other service provider for service and before resetting the device to factory settings. Enable Factory Reset Protection Adding a Google Account to your device automatically turns on the Factory Reset Protection (FRP - Samsung SM-J327P | User Guide - Page 39
Factory Reset Protection To disable FRP, Internet using your phone's Wi-Fi or mobile data connection and sign in to your require us to disclose your customer information to the third-party access to certain functions or settings of your phone. Download and install only apps that you trust. 1. From - Samsung SM-J327P | User Guide - Page 40
payment and complete the purchase. The selected app is downloaded and installed on your phone. Warning: Read the notification carefully this screen, you are responsible for the results of using this item on your phone. Purchasing Applications Purchase apps at your own risk. Virgin Mobile is not - Samsung SM-J327P | User Guide - Page 41
home, tap Apps > Play Store . 2. Tap Menu > My apps & games. 3. Tap the app you want to update, and then tap Update. The app update is downloaded and installed. Basic Operations 31 - Samsung SM-J327P | User Guide - Page 42
Set Automatic App Updates 1. From home, tap Apps > Play Store . 2. Tap Menu > My apps & games. 3. Tap the app you want to set for auto-update, and then tap Menu > Auto-update. The app is set to update automatically whenever an update becomes available. Note: Automatic updates are unavailable for - Samsung SM-J327P | User Guide - Page 43
Uninstall an App You can uninstall any app that you have downloaded and installed from Google Play. 1. From home, tap Apps > Play Store . 2. Tap Menu > My apps & games. 3. On the Installed screen, tap the app you want to uninstall, and then tap Uninstall > OK. The app is uninstalled and removed - Samsung SM-J327P | User Guide - Page 44
back on and unlock it when you need it. Turn the Screen Off When Not in Use ■ To quickly turn the screen off, press the Power/Lock key. Pressing the Power/Lock key again or receiving an incoming call will turn on your phone screen and show the lock screen. To save battery power, the phone - Samsung SM-J327P | User Guide - Page 45
download and apply updates through the Apps > Settings > System Update > Download updates manually the battery is adequately charged before beginning an update. A weak signal or low battery during back up all critical information before updating your phone firmware. Back Up All Data Prior to Update To - Samsung SM-J327P | User Guide - Page 46
you have updated your firmware. 4. Tap Forward. 5. Enter your phone number and tap Send. To restore your Google apps following the update: 1. From home, tap Apps > Play Store . 2. Tap Menu > My apps & games > All tab. 3. Scroll through the list of previously downloaded Google apps and choose - Samsung SM-J327P | User Guide - Page 47
2. Tap Download updates manually. Your phone automatically downloads and installs any available updates. You the System Updates screen. 4. Tap Download and follow the prompts. The Downloading icon ( ) appears within the status bar to indicate the phone is downloading the necessary files. 5. Tap - Samsung SM-J327P | User Guide - Page 48
Screen Layout Your home screen extends beyond the initial screen. Swipe the screen left or right to display additional screens. Item Status area Status bar Description The status area of the status bar (on the right) displays phone and service status information such as signal strength, battery - Samsung SM-J327P | User Guide - Page 49
the Home key to display the main home screen and then swipe the screen right or left to move from the main screen to an extended screen. Additional screens are available in addition to the main home screen. ● If you are not already using the maximum number of screens for your phone, you can add more - Samsung SM-J327P | User Guide - Page 50
of the screen. Status Bar The status bar at the top of the home screen provides phone and service status information screen. Status Bar Layout Main Status Icons Icon Status Bluetooth: Bluetooth is active. GPS: GPS is active. Wi-Fi: Wi-Fi is active. File download in progress: Download of a file - Samsung SM-J327P | User Guide - Page 51
network. Airplane mode: Airplane mode is active. Sync: Sync is active. Battery charging: Battery is charging. Battery full: Battery is fully charged. Mobile hotspot: Connected as a mobile message. Event: A calendar event is approaching. USB: A USB connection is active. Your Phone's Home Screen 41 - Samsung SM-J327P | User Guide - Page 52
An app update is available from the Google Play store. File upload in progress: File is being uploaded or sent. Update successful: An app update by pulling down the status bar. From there, you can check notifications, download updates, open messaging apps, use the quick settings menu, and more. Open - Samsung SM-J327P | User Guide - Page 53
to display additional quick settings. Close the Notification Panel ■ Slide the notification panel up. (Slide your finger up from the bottom of the screen.) - or - Tap Back to close the notification panel. Notification Panel Layout The notification panel gives you access both to notifications and the - Samsung SM-J327P | User Guide - Page 54
Display the Settings screen. Quickly enable or disable a feature. See all available Quick settings, adjust screen brightness, and more , and tap an icon to turn the selected feature on or off. You can customize which settings are available in your Quick Settings list. 1. Pull down the status bar. - Samsung SM-J327P | User Guide - Page 55
2. Drag down Expand to display additional quick settings. 3. Touch and hold a quick setting to edit the quick settings menu. 4. Drag buttons to arrange which options appear in the quick settings panel. 5. Tap Done when you are finished. Your Phone's Home Screen 45 - Samsung SM-J327P | User Guide - Page 56
Customize the Home Screen Learn how to set the wallpaper and add, move, or remove shortcuts, widgets, and folders from the home screen. Operations for Rearranging the Home Screen ● Moving Widgets and Icons: From home, touch and hold an item, and then drag it to the desired location. ● Deleting - Samsung SM-J327P | User Guide - Page 57
3. Drag the icon to an empty location on the home screen. The shortcut is added to the home screen. Add Widgets to the Home Screen You can add widgets to your phone's home screen. Widgets are self-contained apps that display on a home screen. Unlike a shortcut, the Widget works like as an onscreen - Samsung SM-J327P | User Guide - Page 58
Add Folders to the Home Screen You can group home screen shortcuts into folders for convenient access. 1. From home, touch and hold a shortcut you want to place in a folder, 1. From home, tap the folder to open it. 2. Tap Palette and select a color, and then tap Back . Your Phone's Home Screen 48 - Samsung SM-J327P | User Guide - Page 59
Making Connections The following set of topics will cover your phone's ability to help you make connections, from phone calls and maintaining contacts, to text messages, email, Internet, and international services. 49 - Samsung SM-J327P | User Guide - Page 60
directly dial calls, how to answer incoming calls, and how to use the in-call screen options. Adjust In-Call Volume ■ Adjusting Call Volume: Press the Volume key up or down during the call. Troubleshooting Problem: Difficulty during call. Solution 1: It may not be possible to make a call properly in - Samsung SM-J327P | User Guide - Page 61
the other party answers. 4. To end the call, tap End . The call ends. Troubleshooting Problem: Call does not connect. Answer 1: Was the number dialed using the area code? If not, try dialing using the full 10-digit number including the area code. Answer 2: Are you in an area with poor wireless - Samsung SM-J327P | User Guide - Page 62
the 9-1-1 emergency number normally or when your account is restricted: 1. Unlock the screen. For more information, see Lock and Unlock Your Screen. 2. From home, tap Phone > Keypad . 3. Tap 9-1-1 ( ), and tap Dial . As long as you are in an area covered by wireless service, the emergency - Samsung SM-J327P | User Guide - Page 63
Answer an Incoming Call 1. When a call arrives, slide Answer to the right to answer it. The call begins. 2. To end the call, tap End . The call ends. Mute the Ringing Sound To mute the ringer without rejecting the call, you can do either of the following: ● Press the Volume key down. ● Place the - Samsung SM-J327P | User Guide - Page 64
can reject an incoming call and automatically send a text message to the caller. 1. When a call arrives, slide Send message up from the bottom of the screen. The ringtone or vibration will stop and you will see a list of preset text messages. 2. Tap one of the messages to send it to the - Samsung SM-J327P | User Guide - Page 65
Layout and Operations While you are on a call, you will see a number of options. In-Call Screen Layout ■ Tap options to activate them during a call. Add call: Initiate a conference call (3-way call). Merge: Join two currently active calls (conference). Extra volume: Increase - Samsung SM-J327P | User Guide - Page 66
, for example, an extension or access code. • For example: When you call your bank's 800 number, use the keypad to enter your account number and PIN. Mute: Mute the microphone during an active call. Tap again to unmute the microphone. Note: If Mute is activated, the speaker mode is - Samsung SM-J327P | User Guide - Page 67
to right to place a call to the entry's primary number. Call from Call Log The call log list lets you quickly place calls to recent incoming, outgoing, or missed numbers. 1. From home, tap Phone to display the phone app. 2. Tap Recents to - Samsung SM-J327P | User Guide - Page 68
phone's voicemail and visual voicemail features. Voicemail Setup Follow the instructions below to set up voicemail on your phone. You should set Touch and hold the 1 key to dial your voicemail number. Your phone dials the voicemail access number. 3. Follow the system prompts to: Create your - Samsung SM-J327P | User Guide - Page 69
current voicemails. It then populates a list with the caller name and number, along with the length of time and priority level of the Visual Voicemail screen. 2. Scroll through the Welcome to Visual Voicemail introduction screens to view a brief explanation of the visual voicemail services. Phone - Samsung SM-J327P | User Guide - Page 70
3. At the end of the welcome screens, a Personalize your voicemail prompt displays. 4. Tap Personalize and follow the system prompts to: Create a passcode (part of standard voicemail). Record your name announcement. Record your - Samsung SM-J327P | User Guide - Page 71
Visual Voicemail options appear as icons at the bottom of the voicemail review screen. 1. From home, tap Apps > Voicemail . 2. The following options More options : Access Search, Settings, and Help features. • New Voice SMS: Send a voice message to friends. • New Avatar message: Send an animated - Samsung SM-J327P | User Guide - Page 72
message. • Upgrade to premium: Subscribe to the premium Voice-to-Text transcription service. This service requires an additional monthly charge. • Help: View help topics for Visual Voicemail. • Settings: Customize your Visual Voicemail settings. 4. Touch and hold a message to manage your messages - Samsung SM-J327P | User Guide - Page 73
Configure Visual Voicemail Settings The Visual Voicemail settings menu lets you access settings for notifications, pictures, greetings, and more. 1. From home, tap Apps > Voicemail . 2. Tap More options > Settings. You will see the Voicemail settings menu. 3. Select an option to change its - Samsung SM-J327P | User Guide - Page 74
Preferences: Change your Visual Voicemail application preferences. Sound: Change your sound/speakerphone options. Updates: Check for updates. About Voicemail: View information about the application. Change Your Main Greeting Using the Voicemail Menu Your main greeting can be changed directly - Samsung SM-J327P | User Guide - Page 75
a call, follow these steps. 1. From home, tap Phone > Keypad. 2. Tap * 6 7 ( ). 3. Enter a phone number. 4. Tap Dial . Your caller information will not appear on the recipient's phone. To permanently block your number, call Virgin Mobile Customer Service. Phone Calls and Voicemail 65 - Samsung SM-J327P | User Guide - Page 76
Call Waiting When you are on a call, Call Waiting alerts you to incoming calls by sounding two beeps. Your phone's screen informs you that another call is coming in and displays the caller's phone number (if it is available). To respond to an incoming call while you are on a call: ■ Slide Answer to - Samsung SM-J327P | User Guide - Page 77
people at the same time. When using this feature, the normal airtime rates will be charged for each of the two calls. 1. On the Phone screen, enter a number and tap Dial Contacts). (or place a call from Recents or 2. Once you have established the connection, tap Add call, and dial the second - Samsung SM-J327P | User Guide - Page 78
and are the first to hang up, all callers are disconnected. Call Forwarding Call Forwarding lets you forward all your incoming calls to another phone number - even when your phone is turned off. You can continue to make calls from your phone when you have activated Call Forwarding. Note: You are - Samsung SM-J327P | User Guide - Page 79
with numbers Show contacts with phone numbers and hide other contacts. Block numbers Manage a list of automatically blocked phone numbers, and mode: Enable service on your phone. ● Hearing aids: Improve the sound quality of your phone when using hearing aids. ● US dialing: Replace + with the - Samsung SM-J327P | User Guide - Page 80
Setting Voicemail Description ● Service provider: View your service provider. ● Voicemail settings: View your voicemail number. ● Alert sound: Select your new voicemail alert sound. ● Vibrate: Set the phone to vibrate when new voicemail arrives. ● Voicemail settings: Set options for voicemail. See - Samsung SM-J327P | User Guide - Page 81
device that allows people who are deaf, hard of hearing, or who have speech TTY device to ensure that it supports digital wireless transmission. Your phone and including Telecommunications Relay Services (TRS), analog cellular communications unintelligible. The problem encountered appears related to - Samsung SM-J327P | User Guide - Page 82
your Google Account, your PC, compatible email programs (including or changed if the battery is removed for a long contacts and other important information. Virgin Mobile is not responsible for any damages . Enter details such as name, phone numbers, email addresses, mailing addresses, and more. - Samsung SM-J327P | User Guide - Page 83
The Add Contact screen appears. 3. If you Select Samsung account if you want to save contacts to your Samsung account; these will be synced automatically with your Samsung To select a type (label) for a phone number, email address, or postal address (such as Mobile, Home, Work, etc.), tap the type - Samsung SM-J327P | User Guide - Page 84
to an existing contact, tap Update existing. To add a new contact, tap Create contact. For an existing contact, tap the contact name and select a number type for the new number. For a new contact, enter the name and any additional information. 4. Tap Save. The contact is added. Contacts 74 - Samsung SM-J327P | User Guide - Page 85
. 1. From home, tap Apps > Contacts . You will see the Contacts list. 2. Tap a contact to view quick options. Tap Call to dial the contact's default phone number. Tap Message to send the contact a message. Tap Details to view more information about the contact. Contacts 75 - Samsung SM-J327P | User Guide - Page 86
Contacts Screen Layout The following illustration show's your Contacts app layout and describes the various features. Item Description Search Search contacts. More options Access additional options. Image - Samsung SM-J327P | User Guide - Page 87
Edit a Contact Once you have added a contact, you can add or edit any of the information in the entry, assign a caller ID picture, customize with a unique ringtone, and more. 1. From home, tap Apps > Contacts . You will see the Contacts list. 2. Tap a contact, and then tap Details . The contact - Samsung SM-J327P | User Guide - Page 88
Note: To select a type (label) for a phone number, email address, or postal address (such as Mobile, Home, Work, etc.), tap the type to the right of the field. Note: To add more phone numbers, email addresses, etc., tap Add Delete a Contact You can delete a contact from the contacts details page. - Samsung SM-J327P | User Guide - Page 89
Favorites Marking contacts as favorites lists them at the top of the Contacts tab in the Phone app, allowing you to quickly access your most used or preferred Contacts entries. Mark Contacts as Favorites 1. From home, tap Apps > Contacts . 2. Tap a contact, and then tap Details . 3. Tap Favorite to - Samsung SM-J327P | User Guide - Page 90
Make a Call from Favorites 1. From home, tap Apps > Phone > Contacts tab. 2. Tap a contact to display it, and then tap Call . Groups You can use groups to organize your contacts. Your phone comes with preloaded groups, and you can create your own. You might create a group for your family, for - Samsung SM-J327P | User Guide - Page 91
and then tap Done. 4. Tap Save. Send a Message to a Group You can send a message to members of a group, if the members have a telephone number stored in their contact record. A message to multiple recipients is treated as a group conversation. 1. From home, tap Apps > Contacts . 2. Tap More options - Samsung SM-J327P | User Guide - Page 92
or tap Text to share the contact information in a text file. 5. Select a sharing method: When sharing a contact as a vCard file, the following sharing methods are available: • Link sharing: Send large files to others, even to people who are not in your Contacts. • Bluetooth: Send the information - Samsung SM-J327P | User Guide - Page 93
. Select a contact or enter a wireless phone number or email address, enter any additional information, and When sharing a contact as a text file, the following sharing methods are available: • a Multimedia Message (MMS). • Samsung Notes: Save the information in Samsung Notes. • Wi-Fi Direct: - Samsung SM-J327P | User Guide - Page 94
Profile Sharing Share your profile information with your contacts. You can select which contacts you want to share it with, as well as select additional information you want to share. 1. From home, tap Apps > Contacts . You will see the Contacts list. 2. Tap your profile under Set my profile. - Samsung SM-J327P | User Guide - Page 95
and restore your profile using your Samsung account. Registered information: View and set the registered information for your phone number. Note: The first time you contacts from installed SD memory cards or external devices using USB. Before Importing Contacts from an SD Card You will need - Samsung SM-J327P | User Guide - Page 96
selected account. Back Up Contacts If you are saving contacts to an account that does not automatically back them up to the Cloud, you can manually back them up to an optional installed SD card for re-import if needed. Before Backing Up Contacts to an SD Card You will need - Samsung SM-J327P | User Guide - Page 97
on your device to your Google or Samsung accounts. Merge duplicate contacts: Combine , or choose other sources. You can also create a customized list of contacts to display. Sort by: Choose how devices, such as using Bluetooth. • As one file: Multiple contacts are sent together. This method can - Samsung SM-J327P | User Guide - Page 98
). See your service plan for applicable charges for messaging. Send a Text Message Quickly compose and send text messages on your phone. 1. From home, tap Apps > Messages . 2. On the Messaging screen, tap Compose new message . 3. To add recipients, you can: Enter phone numbers directly in the - Samsung SM-J327P | User Guide - Page 99
(MMS) with pictures, voice recordings, audio or video files, contact cards (vCard), or appointments (vCalendar). 1. From home, tap Apps > Messages . 2. On the Messaging screen, tap Compose new message . 3. To add recipients, you can: Enter phone numbers directly in the Recipient field. If you are - Samsung SM-J327P | User Guide - Page 100
Using Gallery. • Video: Attach a stored video. See Record Videos. • Audio: Attach a stored music file or voice recording. • Record audio: Make a voice recording and attach it. • Samsung Notes: Attach a note. See Samsung Notes. • Calendar: Select the calendar event you want to attach. See Calendar - Samsung SM-J327P | User Guide - Page 101
and select a video. (You cannot add both a picture and a video on the same slide.) Add music or a voice recording: Tap Attach > Audio and select a file. Add a new slide: Tap More options > Add slide. View the next or previous slide: Tap up or down. Preview your slideshow: Tap More options - Samsung SM-J327P | User Guide - Page 102
home screen) also displays the number of screen, tap a multimedia message or conversation to open it. 3. Tap the attachment to open it. If the attachment is a vCard contact, it is imported to your phone's contacts list. For more information, see Contacts. If the attachment is a vCalendar file - Samsung SM-J327P | User Guide - Page 103
side of the message. Note: If you are concerned about the size of your data downloads, check the multimedia message size before you download it. Reply to a Message 1. From home, tap Apps > Messages . 2. On the Messaging screen, tap a conversation to open it. 3. Tap the text box at the bottom of the - Samsung SM-J327P | User Guide - Page 104
to delete. If the message is locked, tap Unlock on the options menu and hold the message to display previews of new messages on the status bar and lock screens, and in pop-ups. Backgrounds: Choose backgrounds and filters: • Block numbers: Enter telephone numbers to automatically block. - Samsung SM-J327P | User Guide - Page 105
downloaded when your phone is outside its home network. More settings > Delete old messages: Automatically delete the oldest messages when the maximum number to receive emergency alert test messages. Important: The Commercial Mobile Alert System (CMAS) system provides the government the ability to - Samsung SM-J327P | User Guide - Page 106
Google's Gmail service and your Google Account to send, receive, and manage your Gmail messages. Before using Gmail, you must register a Google (Gmail) Account on your phone. See Google Account for details. Gmail Cautions Gmail is handled as email from a PC. Restricting email from PCs on your phone - Samsung SM-J327P | User Guide - Page 107
● Save as a Draft (Send Later): While composing your message, tap More options > Save draft. The message is saved as a draft for later. ● Delete Mail Being Composed: In the mail composition window, tap More options > Discard > Discard. Note: To view your draft email messages, in the Inbox, tap Menu - Samsung SM-J327P | User Guide - Page 108
2. Tap the message thread you want to view. The message thread opens, with the newest message displayed. Options when Reviewing Gmail Messages ● Replying to Gmail Messages: With the Gmail message open, tap Reply reply message, and tap Send . , compose your To reply to all, tap More options > - Samsung SM-J327P | User Guide - Page 109
3. Tap a label for the thread. The thread is added to the selected label. Archive Gmail Threads Remove sent and received Gmail threads so they do not appear in the Inbox. When replies arrive for archived threads, they appear in the Inbox again. 1. From home, tap Apps The Inbox opens. > Google - Samsung SM-J327P | User Guide - Page 110
Delete Gmail Threads If you no longer wish to keep a Gmail conversation thread, you can simply delete it from the Inbox. 1. From home, tap Apps The Inbox opens. > Google > Gmail . 2. Touch and hold a conversation thread to add a checkmark to it, and then tap Delete . The thread is deleted. - Samsung SM-J327P | User Guide - Page 111
4. After your phone connects with the Google servers, select the items you would like to sync with your phone and then tap Sync now. 5. Tap Finish setup. You are signed in to your Google Account, and you can access both of your Gmail accounts from the Gmail app. Note: You can also sign up for a - Samsung SM-J327P | User Guide - Page 112
Confirm before sending. Account settings: Inbox type, Inbox categories, Notifications, Inbox sound & vibrate, Signature, Vacation responder, Sync Gmail, Days of mail to sync, Manage labels, Download attachments, and Images. Note: Available settings are subject to change. Messaging 102 - Samsung SM-J327P | User Guide - Page 113
for your corporate email needs. Set Up an Email Account Your phone supports several types of email accounts and allows you to have multiple email , etc., so you can get set up successfully. 1. From home, tap Apps > Samsung > Email . A window for adding an account appears if no email account has - Samsung SM-J327P | User Guide - Page 114
2. Tap More options > Settings. 3. Tap Add account . 4. Follow the prompts to complete the account setup. The email account is added and you will begin receiving email for the account. Add an Email Account from the Settings Menu You can also set up email accounts from the Settings > Accounts menu - Samsung SM-J327P | User Guide - Page 115
If you have custom settings you need to configure, tap Manual setup and enter your settings. These may include mail type, then tap Manual setup. 3. Enter the required information: Domain\username: Enter your network domain and username, separated by "\". Password: Enter your network access - Samsung SM-J327P | User Guide - Page 116
Increase your productivity by attaching files such as pictures, videos, or documents to your email messages. 1. From home, tap Apps > Samsung > Email . The email Inbox opens. If you want to switch to a different email account, tap the account name at the top of the screen - Samsung SM-J327P | User Guide - Page 117
as on your computer. 1. From home, tap Apps > Samsung The email Inbox opens. 2. Tap the message you message. Options when Reviewing Email Messages ● Resetting Mail as Unread: Touch and hold a . ● Syncing Accounts Manually: Sync sent and received email messages manually at any time regardless of - Samsung SM-J327P | User Guide - Page 118
an email account from your phone if you no longer wish to receive messages for the account on your phone. 1. From home, tap Apps > Samsung The email Inbox opens. > Email . 2. Tap More options > Settings. 3. Tap an account name, and then tap Remove > Remove. The account is deleted from your - Samsung SM-J327P | User Guide - Page 119
at the top of the screen to select a different Inbox, or tap Combined inbox to see all your email Inboxes at once. Refresh an Email Account Whatever your automatic synchronization settings are, you can also synchronize your sent and received email messages manually at any time. ■ While viewing - Samsung SM-J327P | User Guide - Page 120
To access Exchange ActiveSync settings: 1. From home, tap Apps > Samsung > Email . 2. Tap More options > Settings. 3. Tap : Show all images in emails. • Auto download attachments: Automatically download attachments when connected to a Wi-Fi network. • Sync schedule: Configure a schedule for syncing - Samsung SM-J327P | User Guide - Page 121
on your phone. General Email Preferences 1. From home, tap Apps > Samsung > Email . 2. Tap More options > Settings to configure options. or conversational mode. Auto fit content: Shrink email content to fit the screen. Content can still be viewed in detail by zooming in. Notifications: - Samsung SM-J327P | User Guide - Page 122
of email account. 1. From home, tap Apps > Samsung > Email . 2. Tap More options > Settings, (Cc) or blind copy (Bcc). Signature: Customize or delete the text signature that is automatically added to and whether you use your plan's data services to download attachments. Sync schedule: Set a sync - Samsung SM-J327P | User Guide - Page 123
Period to sync Email: Choose the period for synchronizing email between your phone and account. Limit retrieval size: Choose the email retrieval size for each message. Limit retrieval size while roaming: Choose the email retrieval size while roaming. Out of office settings: Configure options - Samsung SM-J327P | User Guide - Page 124
networking sites screen connected by SSL/TLS, data is encrypted to safely send/receive private information, credit card numbers Samsung > Internet . The browser opens. The first time you launch Internet, you may be prompted to enter your 10-digit wireless phone number to access the Virgin Mobile - Samsung SM-J327P | User Guide - Page 125
Current page. Add a Bookmark Bookmark favorite sites using the browser menu options. 1. From home, tap Apps > Samsung > Internet . The browser opens. 2. Navigate to the Web page you want to bookmark, and tap More touch and hold a bookmark, and then tap Delete. Internet and Social Networking 115 - Samsung SM-J327P | User Guide - Page 126
it. View Browser History Use the browser menu options to view your browsing history. > Saved pages, and then tap 1. From home, tap Apps > Samsung > Internet . The browser opens. 2. Tap Bookmarks . The bookmark window opens. If you do not see Bookmarks , pull down the Web page to display - Samsung SM-J327P | User Guide - Page 127
New Browser Tabs Use tabbed browsing to switch between websites quickly and easily. 1. From home, tap Apps > Samsung > Internet . The browser opens. 2. Tap Tabs . The tabs window opens. If tabs, tap one of the available thumbnails in the tabs window. Internet and Social Networking 117 - Samsung SM-J327P | User Guide - Page 128
Settings Configure your Browser settings. 1. From home, tap Apps > Samsung > Internet . The browser opens. 2. Tap More options engine. Auto fill profile: Manage your Auto fill profile. Manual zoom: Override website requests to control zoom level. Privacy: Choose and Social Networking 118 - Samsung SM-J327P | User Guide - Page 129
and address bar data from your computer to your mobile device. 1. From home, tap Apps > Google The search results appear or a Web page opens. Chrome Support ■ To find on-phone help with Chrome, from Chrome, chrome/browser/mobile. Google Messenger You can send and receive text (SMS) and multimedia - Samsung SM-J327P | User Guide - Page 130
Like" and comment on friends' posts, and more. Instagram Capture and share photos and videos with your friends. Customize what you capture, and then share it on your feed or post it directly to your friends. ■ From log in with your Facebook account. See Facebook. Internet and Social Networking 120 - Samsung SM-J327P | User Guide - Page 131
Transferring media files Transfer files between your phone and PC such as pictures, videos, and music. Transferring images Transfer picture and video files between your phone and PC. Connecting MIDI devices Connect to MIDI-compatible devices. Charging Charge your device using a USB cable - Samsung SM-J327P | User Guide - Page 132
Pull down the status bar to display the notification panel. You will see either Transferring media files via USB, Transferring images via USB, Connecting MIDI devices via USB, or Charging via USB. The files on your phone can now be accessed using your computer. For most transfers, you will want - Samsung SM-J327P | User Guide - Page 133
point or "hotspot." The availability and range of the Wi-Fi signal depends on a number of factors, including infrastructure and other objects through which the signal passes. Turn Wi-Fi On and Connect to a Wireless Network Use the Wi-Fi settings menu to enable your phone's Wi-Fi radio and connect - Samsung SM-J327P | User Guide - Page 134
network, you will not be prompted to enter the password again, unless you reset your phone to its factory default settings or you instruct the phone to forget the network. Note: Wi-Fi networks for certain closed wireless networks. Wi-Fi Settings Use the Wi-Fi settings menu to manually set your Wi-Fi - Samsung SM-J327P | User Guide - Page 135
-Fi is enabled. You will see the names and security settings of in-range Wi-Fi networks. 4. Tap Wi-Fi Direct. The Wi-Fi Direct settings menu appears. Wi- range communications technology that allows you to connect wirelessly to a number of Bluetooth devices, such as headsets and hands-free car - Samsung SM-J327P | User Guide - Page 136
Bluetooth Information Bluetooth is a technology that enables wireless connection with PCs, Bluetooth devices with hands-free features, etc. Function Description Audio output Listen to music, etc., wirelessly. Hands-free calls Call hands-free, using Bluetooth-capable - Samsung SM-J327P | User Guide - Page 137
to display the notification panel and then tap Bluetooth to turn Bluetooth on or off. Note: Turn off Bluetooth when not in use to conserve battery power, or in places where using a wireless phone is prohibited, such as aboard an aircraft and in hospitals. Pair Bluetooth Devices Search for and pair - Samsung SM-J327P | User Guide - Page 138
Unpairing from a Paired Device 1. From the Bluetooth settings menu, tap Settings next to the paired device you wish to unpair. 2. Tap Unpair. The device is unpaired from your phone. To make another connection with the device, you will need to pair again. Connect to a Paired Bluetooth Device You - Samsung SM-J327P | User Guide - Page 139
send the following types of information, depending on the device you are sending to: ● Images and videos ● Calendar events ● Contacts ● Audio files In the instructions below, Contacts data is used as an example. Sending Contacts Data Using Bluetooth 1. From home, tap Contacts . You will see the - Samsung SM-J327P | User Guide - Page 140
Import. The vCalendar is added to your Calendar events. (For more information on using the Calendar, see Calendar.) • For a vCard contact file, if there are multiple vCard files on your storage card, you can choose to import one, several, or all of those contacts to your contacts list. Connectivity - Samsung SM-J327P | User Guide - Page 141
mobile data services using Wi-Fi with other Wi-Fi enabled devices. The feature works best when used in conjunction with 4G data services (although 3G service device, etc.). 2. Scan for Wi-Fi networks from the device and select your phone hotspot from the network list. You can change the default - Samsung SM-J327P | User Guide - Page 142
you have an Internet connection. Tethering Use Tethering to share your device's Internet connection with a computer that connects to your device using a USB cable. Important: Use of the Hotspot feature requires an additional subscription. Sign on to your account at virginmobile.com to learn more - Samsung SM-J327P | User Guide - Page 143
Apps and Entertainment The following set of topics will explore the features that make your phone so much more than a phone, from the camera and productivity apps to music, entertainment, and more. 133 - Samsung SM-J327P | User Guide - Page 144
you capture sharp pictures and videos. Camera Overview The camera's viewfinder screen lets you view your subject and access camera controls and options. the rear camera and the front camera. ● Flash: Activate or deactivate the flash. Toggle through flash options-on, auto, or off (rear camera - Samsung SM-J327P | User Guide - Page 145
File Format for Pictures: File format for pictures is JPEG or RAW format. ● File Format for Videos: File Flash Warning Do not shine the flash close to eyes. Do not look directly at the flash when shining. Do not shine the flash filter to apply it to the screen. To add a shooting mode, swipe - Samsung SM-J327P | User Guide - Page 146
3. Aim the camera at your subject. Auto focus activates. 4. Tap Capture picture to take the picture. Record Videos Record high-quality videos using your phone's video camera. Note: If you have an SD card installed, pictures and videos are stored to the SD card. If no card is installed, pictures - Samsung SM-J327P | User Guide - Page 147
ideal mode for the picture. • Pro: Manually adjust the ISO sensitivity, exposure value, white that you have taken with your phone's camera, downloaded, or copied onto your storage card or phone your friends' pictures that are on your social networks (Facebook and Flickr® only). For pictures that - Samsung SM-J327P | User Guide - Page 148
. 3. Tap an image to view the picture or video. The picture opens or the video begins playing. Tap a picture or video to view it full screen. When viewing pictures and videos, you can touch and hold an image to open a selection menu and choose what to do with the picture or - Samsung SM-J327P | User Guide - Page 149
album from the Albums tab, you can browse through the pictures and videos of that album. Tap a picture or video to view it in full screen. By default, the pictures and videos in an album are displayed in grid view. Note: When viewing pictures, you can touch and hold on a picture - Samsung SM-J327P | User Guide - Page 150
Edit Tools Perform advanced edits on your pictures, including straightening, adjusting the tone, adding visual effects, and adding decoration. 1. From home, tap Apps > Gallery . The Gallery app opens. 2. Tap the picture you want to edit. 3. Tap Edit. Editing tools display. 4. Adjust your - Samsung SM-J327P | User Guide - Page 151
using email or multimedia messages. You can share pictures on your social networks (such as Facebook and Google+) and share videos on YouTube. You videos, or both in an email or Gmail message. They are added as file attachments in your email. For more information about using email and Gmail, see - Samsung SM-J327P | User Guide - Page 152
Switch Cameras Your phone lets you use different types of cameras depending on your settings and downloads. 1. From home, tap Apps > Camera . The camera viewfinder appears. 2. Tap Switch cameras . - or - Swipe the screen up or down. The camera changes from the rear camera to the front camera or - Samsung SM-J327P | User Guide - Page 153
portrait or self‑recording as viewed on the camera screen, not as flipped images. • Ways to take pictures: Tap to take pics (tap the screen to take selfies) and Gesture control (detect your key, the record key, or as a zoom key. • Reset settings: Reset the camera settings. Camera and Video 143 - Samsung SM-J327P | User Guide - Page 154
results appear. Tip: To use the scientific calculator, make sure Auto rotate is turned on (notification panel > Auto rotate ) and rotate the screen to the landscape orientation. Calendar Use Calendar to create and manage events, meetings, and appointments. Your Calendar helps organize your time and - Samsung SM-J327P | User Guide - Page 155
Calendar Operations ● View Today's Calendar: From the Calendar, tap Today. ● Change Calendar View: From the Calendar, tap View, and then tap Year, Month, Week, Day, or Tasks to change the current view. ● View Next/Previous Month (Month View): From the Calendar, swipe left or right. ● View Next/ - Samsung SM-J327P | User Guide - Page 156
3. Enter an event title, start date/time, end date/time, etc., and then tap Save. The event is added to your calendar. View Calendar Events You can display the Calendar in daily, weekly, monthly, or agenda view. To change the Calendar view, tap the current view in the top right corner, and then - Samsung SM-J327P | User Guide - Page 157
Sync Calendars You can select which calendars you would like to sync on your phone, along with what types of information you want to sync. 1. From home, tap Apps > Calendar . The Calendar app opens. 2. Tap More options > Manage calendars. 3. Select sync options by sliding the selector next to - Samsung SM-J327P | User Guide - Page 158
More options > Settings to configure these options: First day of week: Choose a day to start each calendar week. Show week numbers: Enable or disable display of week numbers on the calendar. Hide declined events: When enabled, events for which you declined the invitation are not shown on the - Samsung SM-J327P | User Guide - Page 159
You can check the time on your phone. The current time displays in the upper right corner of the status bar. Many widgets and lock screens also display the time and provide options for how time is displayed. Set Alarms Set multiple alarms using your phone's Clock app. 1. From home, tap - Samsung SM-J327P | User Guide - Page 160
Stopwatch. 2. Tap Start to begin timing. 3. Tap Stop to stop timing. Additional options include Lap to keep track of laps, Restart to continue timing, and Reset to reset the stopwatch to zero. Productivity 150 - Samsung SM-J327P | User Guide - Page 161
. Drive Use Google Drive to open, view, rename, and share your Google Docs and files. ■ From home, tap Apps > Google > Drive . Gadget Guardian Keep your device and personal places, and more. Enable Location Services on Your Phone Before using any location-based services, you must enable your phone's - Samsung SM-J327P | User Guide - Page 162
View Maps of Specified Places Use Google Maps to locate and map a specific address or destination. 1. From home, tap Apps > Google > Maps . Google Maps opens. If prompted, follow the prompts to accept terms of use. 2. Tap the Search field to start a search. 3. Enter an address, city, facility - Samsung SM-J327P | User Guide - Page 163
presents search results in the search screen. Google Now also informs users files, Android files, and other data in one convenient location using My Files. To view files in My Files: 1. From home, tap Apps > Samsung > My Files . 2. Tap a category to view the relevant files or folders. 3. Tap a file - Samsung SM-J327P | User Guide - Page 164
have been downloaded to the device. ● Documents: View document files. ● Images: View image files. ● Audio: View audio files. ● Videos: View video files. My Files Options Use My File options to search, edit, clear file history, and more. ■ From home, tap Apps > Samsung Search: Search for a file or - Samsung SM-J327P | User Guide - Page 165
insert text into the note. 3. Tap More options > Save when finished. Edit Notes You can make edits to notes you create. 1. From home, tap Apps > Samsung Notes . 2. Tap a note to view it. 3. Tap the content and make edits. 4. When you are finished, tap Save. Browse Notes You can browse notes you - Samsung SM-J327P | User Guide - Page 166
Notes Options You can edit, share, or manage notes. 1. From home, tap Apps > Samsung Notes . 2. While browsing notes, tap More options for the following options: Edit: Select /Grid view: Switch between List view and Grid view. Settings: View settings for the Samsung Notes app. Productivity 156 - Samsung SM-J327P | User Guide - Page 167
players and YouTube, to health apps, games, and more. Amazon Shop at amazon.com from your device. ■ From home, tap Apps > Amazon . Amazon Kindle Download books for reading right on your device with the Amazon Kindle app. You must have an account with Amazon to use the Kindle application. ■ From - Samsung SM-J327P | User Guide - Page 168
Apps to discover apps designed exclusively for your Galaxy phone. Note: You must sign in to a Samsung account in order to download Galaxy Apps. ■ From home, tap Apps > Samsung > Galaxy Apps . Gallery Using the Gallery application, you can view pictures and watch videos that you have taken with - Samsung SM-J327P | User Guide - Page 169
options depend on which Gallery screen you are viewing, and library and instantly ready to play using streaming or download. For more information about Google Play Music, visit For information about loading music onto your phone, see Transfer Files between Your Phone and a Computer. Play Music with - Samsung SM-J327P | User Guide - Page 170
1. From home, tap Apps > Google > Play Music . The Play Music app opens. 2. To view additional music options, tap Menu and select an option (Listen now, Top charts, New releases, Music library, Browse stations, or Shop). 3. Tap an item from the category window and then tap a song. The song - Samsung SM-J327P | User Guide - Page 171
Layout The following diagram outlines the main features of the Play Music app player screen. Feature Music list Options menu Music image/album name Shuffle playlist Song length Rate (thumbs up/thumbs down) Next song Play/pause Previous song Elapsed - Samsung SM-J327P | User Guide - Page 172
Music Organize music into playlists to fit every occasion. 1. From home, tap Apps > Google > Play Music . The Play Music app opens to the Listen Now screen. 2. Tap Menu to view your library or playlists, or to access Google Play Music online. 3. From a list displaying songs, tap an item from the - Samsung SM-J327P | User Guide - Page 173
home, tap Apps > Playphone . Samsung+ Use Samsung+ to get live help, discover new features, and unlock promotions for your Samsung device. ■ From home, tap Apps > Samsung > Samsung+ . Virgin Fun & Games Use Virgin Fun & Games to download new apps and games from Virgin Mobile. ■ From home, tap Apps - Samsung SM-J327P | User Guide - Page 174
follow the prompts to continue. 2. Search through the YouTube channels and tap a video you want to see. The video plays on your phone screen. Tap the screen to pause or resume play while watching. Post a Video to YouTube You can post videos to your YouTube account from your phone. Before posting - Samsung SM-J327P | User Guide - Page 175
2. Tap Account . The Account menu appears. 3. Tap Add . 4. Find a stored video and tap the thumbnail to select it. Enter a title, description, and tags, and select a privacy setting. 5. Tap Upload . The video is uploaded to your YouTube channel. Entertainment and Activities 165 - Samsung SM-J327P | User Guide - Page 176
Settings The following set of topics will cover your phone's settings menus and options. For an overview of the settings menu, see Basic Settings. 166 - Samsung SM-J327P | User Guide - Page 177
mobile network. Hotspot and Tethering Use the Mobile Hotspot feature and tethering feature to share your phone's data connection with other devices using Wi-Fi or USB one hand, screen capture gestures, and more. Device maintenance See an overview of the status of your device's battery, storage, - Samsung SM-J327P | User Guide - Page 178
Category General management System Update About device Description Configure your phone's language and input options, set the date and time, and report diagnostic information. Update your system's software, PRL, and Profile. View device status, legal information, and hardware information about your - Samsung SM-J327P | User Guide - Page 179
mode on or off. View and configure your mobile network connections and settings. Enable one or more location services. Set wireless and network functions, including scanning for nearby devices, using printing services, and setting up a Virtual Private Network (VPN). Wi-Fi Settings Menu The Wi-Fi - Samsung SM-J327P | User Guide - Page 180
the password for a public wireless LAN, check with user's service provider. Entering a password is not required if an access point is not security protected. Connect to a Wi-Fi Network Using WPS Wi-Fi Protected Setup (WPS) is a network security standard that allows you to easily secure a wireless - Samsung SM-J327P | User Guide - Page 181
network switch: Connect automatically to a mobile network connection when the WiFi connection is unstable. Network notification: Receive notifications when open networks in range are detected. Hotspot 2.0: Automatically connect to Wi-Fi access points that support Hotspot 2.0. Manage networks - Samsung SM-J327P | User Guide - Page 182
Bluetooth Settings Your phone's Bluetooth capabilities let you use wireless headsets, send and receive pictures and files, and more. For details on your phone's Bluetooth usage, see Bluetooth. 1. From home, tap Apps 2. Tap Bluetooth. > Settings > Connections . The Bluetooth settings open. - Samsung SM-J327P | User Guide - Page 183
is enabled. This setting is available when the paired device is providing a service. Tap the setting to toggle On/Off. ● Search for other devices: to a paired ● Check files received using Bluetooth transfer: From Bluetooth settings, tap More options > Received files, and then follow the prompts - Samsung SM-J327P | User Guide - Page 184
the screen. Mobile data: Enable or disable mobile data. Limit mobile data usage: Your mobile services from working unless you are connected to a Wi-Fi network. Show/Hide Wi-Fi usage: Display or hide a Wi‑Fi tab that shows Wi-Fi usage. Restrict networks: Select Wi-Fi networks that are mobile - Samsung SM-J327P | User Guide - Page 185
Airplane Mode When you enable Airplane mode, your phone disconnects from all networks, meaning you cannot make calls, send or receive messages, or access the Internet. It also turns off other connectivity features, such as Wi-Fi and - Samsung SM-J327P | User Guide - Page 186
Set options for network selection and data service. 1. From home, tap Apps > Settings 2. Tap Mobile networks. > Connections . 3. Configure options: Data roaming: When you are outside your home network area, your phone can still connect to other networks that your provider supports using roaming - Samsung SM-J327P | User Guide - Page 187
. > Settings > Connections . 3. Tap On/Off to turn on Location services. 4. Tap Locating method to select how your location is determined: High accuracy: Use GPS, Wi-Fi, and mobile networks. Battery saving: Use Wi-Fi and mobile networks (no GPS). Device only: Use GPS only. 5. Tap Improve - Samsung SM-J327P | User Guide - Page 188
have requested your location are listed under Recent location requests. 1. From home, tap Apps 2. Tap Location. > Settings > Connections . 3. Tap On/Off to turn on Location services. 4. Tap an entry under Recent location requests to view the app's settings. Connections Settings 178 - Samsung SM-J327P | User Guide - Page 189
Location Services Google uses Location History to store and use your device's most recent tap Apps 2. Tap Location. > Settings > Connections . 3. Tap On/Off to turn on Location services. 4. Tap Google Location History and sign in to your Google Account for more options. Connections Settings 179 - Samsung SM-J327P | User Guide - Page 190
Scan for and connect to nearby devices. Printing Set up printers to print from your phone. VPN Add a Virtual Private Network (VPN). Access More Connection Settings Options 1. From home, tap Apps > Settings 2. Tap More connection settings. > Connections . 3. Set items. Your settings - Samsung SM-J327P | User Guide - Page 191
connection settings. 2. Tap Nearby device scanning. The Nearby device scanning screen displays. 3. Tap On/Off to enable the feature. Printing You can Your phone and the optional printer must be connected to the same Wi-Fi network. Add a Printer Before you can print to a printer, you must add - Samsung SM-J327P | User Guide - Page 192
> Connections > More connection settings. The Printing settings screen displays. 3. From the Printing settings screen, tap Download plug-in . 4. Follow the prompts to download and install a print driver from the Google Play store. 5. Choose a print service from the list, and then tap On/Off to - Samsung SM-J327P | User Guide - Page 193
Credential Storage If your network administrator instructs you to download and install security certificates, you must first set up the phone's secure credential storage before setting up a VPN. 1. From home, tap Apps > Settings > Lock screen and security. 2. Tap Screen lock type > Pattern, PIN - Samsung SM-J327P | User Guide - Page 194
and then tap your preferred system and user credentials. Your secure credentials storage is set. You can then download and install the certificates needed to access your local network. Your network administrator can tell you how to do this. Add a VPN Connection Use the VPN settings menu to add - Samsung SM-J327P | User Guide - Page 195
Name, Type, Server address, PPP encryption (MPPE), and advanced options. Set up all options according to the security details you have obtained from your network administrator. 4. Tap Save. Your VPN is added to the VPNs section of the VPN settings window. Connect to or Disconnect from a VPN Once - Samsung SM-J327P | User Guide - Page 196
connected, a VPN connected icon appears in the notification area. 3. Open the Web browser to access resources such as intranet sites on your corporate network. Disconnect from a VPN 1. Pull down the status bar to open the notification panel. 2. Tap the VPN connection to return to the VPN settings - Samsung SM-J327P | User Guide - Page 197
the Hotspot window, tap More options > Configure Hotspot > Network name, enter a name for your hotspot, and then tap Save. ● Hide your Hotspot: From the Hotspot window, tap More options > Configure Hotspot > Hide my device to make your Mobile hotspot invisible to other Wi-Fi devices during a scan - Samsung SM-J327P | User Guide - Page 198
devices can still connect to your Mobile hotspot, but have to set up the connection manually with your Network SSID and Password. ● Set Hotspot device using a USB cable. For more information, see Tethering. Note: Using the tethering feature consumes battery power and uses data services. 1. From - Samsung SM-J327P | User Guide - Page 199
4. Tap USB tethering. Tethering is turned on, and your phone's Internet connection can be shared with a connected device. Connections Settings 189 - Samsung SM-J327P | User Guide - Page 200
to mute calls and alerts at will or on a schedule, as well as set exceptions. Touch sounds Play tones when you touch or tap the screen to make selections. Screen lock sounds Play sounds when locking or unlocking the screen. Device Settings 190 - Samsung SM-J327P | User Guide - Page 201
an emergency alert is received. Play a sound when a charger is connected. Play tone when the dialing keypad is tapped. Play a sound when the Samsung keyboard is tapped. Set sound quality and sound effects for your phone. Access Sound Settings 1. From home, tap Apps > Settings . 2. Tap Sounds and - Samsung SM-J327P | User Guide - Page 202
Sound Mode You can switch between sound modes, while preserving the individual sound settings you have made. 1. From home, tap Apps > Settings . 2. Tap Sounds and vibration . 3. Tap Sound mode, and then choose a mode: Sound: Your phone uses the sounds, vibrations, and volume levels you have chosen - Samsung SM-J327P | User Guide - Page 203
the system volume level, and set default volume for call ringtones, notifications, and other media. Note: You can also set System volume from the home screen by pressing the Volume key. 1. From home, tap Apps > Settings . Device Settings 193 - Samsung SM-J327P | User Guide - Page 204
. 2. Tap Sounds and vibration > Volume. 3. Tap More options > Media volume limiter. Tap On/Off to enable this feature. • When enabled, drag the Custom volume limit slider to set the maximum output volume. Tap Set volume limit PIN to prevent changes to the volume setting. Device Settings 194 - Samsung SM-J327P | User Guide - Page 205
calls. 1. From home, tap Apps > Settings . 2. Tap Sounds and vibration . 3. Tap Ringtone to select a default ringtone. Add a Ringtone When you select a ringtone, you can add a custom ringtone. 1. From home, tap Apps > Settings . 2. Tap Sounds and vibration . Device Settings 195 - Samsung SM-J327P | User Guide - Page 206
storage . 4. Select a source (OneDrive® or Sound picker) for the ringtone. You will see a list of compatible songs or audio files. To load music on your phone, see Transfer Files between Your Phone and a Computer. 5. Tap a song to hear a preview, and then tap Done to save it as a ringtone. The - Samsung SM-J327P | User Guide - Page 207
Notification Sounds Set the default notification sounds for apps such as Messages, Calendar, and Email. 1. From home, tap Apps > Settings . 2. Tap Sounds and vibration . 3. Tap Notification sounds to set options: Default notification sound: Set the default sound for notifications. Messages - Samsung SM-J327P | User Guide - Page 208
Do not disturb mode on or off automatically at scheduled times. Note: Scheduling is not available if Do not disturb mode has been turned on manually. 1. From home, tap Apps > Settings . 2. Tap Sounds and vibration . 3. Tap Do not disturb. 4. Tap Turn on as scheduled, and set the Days, Start time - Samsung SM-J327P | User Guide - Page 209
Allow Exceptions This option lets you customize which notifications are allowed while your device is in Do not disturb mode. 1. From home, tap following options: No exceptions: Allow no exceptions. Alarms only: Allow exceptions for alarms. Custom: Set your own exceptions. Device Settings 199 - Samsung SM-J327P | User Guide - Page 210
. 3. Tap On/Off to enable each option: Touch sounds: Play tones when you touch or tap the screen to make selections. Screen lock sounds: Play a sound when you unlock the screen. Emergency tone: Sound an alert, vibrate, or stay silent when an emergency alert is received. Charging sound - Samsung SM-J327P | User Guide - Page 211
vibration . 3. To On/Off to enable each option: Dialing keypad tones: Play a tone when the dialing keypad is tapped. Keyboard sound: Play a sound when the Samsung keyboard is tapped. Device Settings 201 - Samsung SM-J327P | User Guide - Page 212
Apps > Settings . 2. Tap Sounds and vibration . 3. Tap Sound quality and effects. 4. Tap Equalizer and choose a setting, or tap Advanced or Basic to customize your sound settings. 5. Tap On/Off to enable each option: Surround: Recreate the effects of rich surround sound. Tube Amp Pro: Simulate - Samsung SM-J327P | User Guide - Page 213
or disable notifications. 4. Tap Advanced to configure more notification options for individual apps. Display Settings Configure your display's brightness, screen timeout delay, and other display settings. Access Connection Settings ■ From home, tap Apps > Settings > Display . Display Settings - Samsung SM-J327P | User Guide - Page 214
to make them stand out on the Home screen and Apps screen. Choose which notifications to show and whether or not to show the battery percentage. Set a screen timeout duration. Note: Longer durations discharge the battery more quickly. Select a screen saver to be displayed when the device is - Samsung SM-J327P | User Guide - Page 215
You may also want to adjust screen brightness to conserve battery power. 1. From home, tap Apps > Settings > Display . 2. Customize options under Brightness: Drag the Brightness slider to set a custom brightness level. Tap Outdoor mode to increase the screen brightness for 15 minutes. Note: You - Samsung SM-J327P | User Guide - Page 216
all text that is displayed on the screen. 1. From home, tap Apps > Settings > Display . 2. Tap Font to choose a font size and style. Drag the slider to adjust the font size. Tap a font style to select a font, or tap Download fonts to find new fonts from Galaxy Apps. 3. Tap Done to set the font - Samsung SM-J327P | User Guide - Page 217
Easy Mode Easy mode provides a simpler experience using your phone, with a simpler home screen layout and simpler app interactions. If you are a first-time smartphone user, or just to want to simplify the operation of your phone, you can - Samsung SM-J327P | User Guide - Page 218
mode, and then tap Done. Icon Frames You can show icons with a shaded background to make them stand out on the Home screen and Apps list screen. 1. From home, tap Apps 2. Tap Icon frames. > Settings > Display . 3. Choose one of the following options: Icons only: Show icons only. Icons with - Samsung SM-J327P | User Guide - Page 219
On/Off to enable or disable the following options: Show recent notifications only: Show only the three most recent notifications in the status bar. Show battery percentage: Show the battery charge percentage. Device Settings 209 - Samsung SM-J327P | User Guide - Page 220
Screen Timeout Turn the screen off after a set amount of time. 1. From home, tap Apps 2. Tap Screen timeout. > Settings > Display . 3. Choose a time period. Note: Longer screen timeout durations will discharge your phone's battery more quickly. Device Settings 210 - Samsung SM-J327P | User Guide - Page 221
can choose to display colors or photos. 1. From home, tap Apps 2. Tap Screen saver. > Settings > Display . 3. Tap On/Off to enable Screen saver. 4. Configure options: Colors: Tap the selector to display a changing screen of colors. Photo Table: Display pictures in a photo table. Tap Settings - Samsung SM-J327P | User Guide - Page 222
with one hand. 1. From home, tap Apps > Settings 2. Tap One-handed operation. > Advanced features . 3. Tap On/Off to enable or disable the following: Reduce screen size: Press the Home key three times in quick succession to reduce the size of the display. One-handed input: Adjust the size and - Samsung SM-J327P | User Guide - Page 223
the contact whose call log, message, or contact details are currently on the screen by bringing the device close to your ear. Smart alert: Set the calls and messages. Easy mute: Mute sounds and video by covering the screen or turning over the device. Send SOS messages: Send a quick alert - Samsung SM-J327P | User Guide - Page 224
and install new applications on your device. Use Application settings to manage your downloaded and preloaded applications. Warning: Because this device can be configured with system software not provided by or supported by Google or any other company, you operate this software at your own risk - Samsung SM-J327P | User Guide - Page 225
If you have disabled applications: Tap All apps at the top left of the screen. Tap All apps, Enabled, or Disabled. 3. Tap More options to configure settings: Select which apps can change system endings. Reset app preferences: Reset options that have been changed. Existing app data is not - Samsung SM-J327P | User Guide - Page 226
an app that is misbehaving. Restart your device if stopping an app, process, or service causes your device to stop working correctly. Mobile data: View mobile data usage by the app. Battery: View battery usage since the last full charge. Storage: Manage the app's storage usage. Memory: View - Samsung SM-J327P | User Guide - Page 227
More options > Default applications. 3. Tap each default setting to see what services or applications are available to set as the default. Browser app: Choose as default: Select a different app to open related files. Home screen: Choose a Home screen type. Device assistance app: Choose an app - Samsung SM-J327P | User Guide - Page 228
App Permission Settings Configure settings and permissions for your phone's apps. 1. From home, tap Apps > Settings > Applications . 2. Tap More options > App permissions. 3. Tap an app to configure its settings and permissions. Note: Available settings and permissions vary by app. Device Settings - Samsung SM-J327P | User Guide - Page 229
The following topics cover your phone's Wallpapers and themes settings options. Wallpaper You can change the wallpaper for the Home and lock screens. Change the Wallpaper ■ From home, tap Apps > Settings > Wallpapers and themes > Wallpapers. For more information, see Change the Wallpaper. Personal - Samsung SM-J327P | User Guide - Page 230
Themes Themes are packages of visual content that provide different wallpapers and icons for your phone. Change the Theme 1. From home, tap Apps > Settings > Wallpapers and themes > Themes. 2. Tap a theme to preview it. Tap View all to see all available themes. 3. To apply a theme, tap the theme, - Samsung SM-J327P | User Guide - Page 231
Icons Apply custom icons to replace built-in app icons. Change the Theme 1. From home, tap Apps > Settings > Wallpapers and themes > Icons. 2. Tap an icon set to view a preview of the - Samsung SM-J327P | User Guide - Page 232
and Security Settings The lock screen settings let you set your method for unlocking your phone, customize lock screen options, determine whether to show tips for unlocking the phone, and enter your owner information to be displayed on the lock screen. The Security settings let you set encryption - Samsung SM-J327P | User Guide - Page 233
Lock You can increase the security of your phone by creating a screen lock. When enabled, you have to draw the correct unlock pattern on the screen, enter the correct PIN, or enter the correct password to unlock the phone's control keys, buttons, and touchscreen. In order from least secure to most - Samsung SM-J327P | User Guide - Page 234
settings menu opens. Use Swipe to Unlock the Screen ■ From the Screen lock type menu, tap Swipe to save the setting. The screen lock is set. Use a Screen Unlock Pattern 1. From the Screen lock type menu, tap Pattern. 2. Draw the screen unlock pattern by connecting at least four dots in a vertical - Samsung SM-J327P | User Guide - Page 235
Lock Follow the instructions below to turn off your current screen lock. 1. From home, tap Apps > Settings > Lock screen and security . The lock screen and security menu opens. 2. Tap Screen lock type. The Screen lock settings menu opens. 3. Draw your unlock screen pattern, or enter your - Samsung SM-J327P | User Guide - Page 236
and apps to enhance security. You must sign in to your Samsung account in order to use Secure Folder. You must also set a secure lock each time you power it on. 1. From home, tap Apps > Settings > Lock screen and security . 2. Tap Secure startup and follow the prompts to encrypt all data on - Samsung SM-J327P | User Guide - Page 237
service options: Security policy updates: Automatically or manually check for security policy updates. • Automatic updates can also be limited to only when your device is connected to a Wi‑Fi network. Send security reports: Use Wi-Fi to send security reports to Samsung Lock screen and ROM - Samsung SM-J327P | User Guide - Page 238
Apps > Settings > Lock screen and security . 2. Tap Google Account, Samsung account, email, and social networking accounts. networking, and picture and video sharing accounts. Backup Back up your phone's data and settings to Google servers before resetting your phone to the original factory - Samsung SM-J327P | User Guide - Page 239
Accounts Add and manage all your email, social networking, and picture and video sharing accounts. Set Up a New Account 1. Apps > Settings 2. Tap Add account. > Accounts > Accounts. An Add account window appears. 3. Tap an account - Samsung SM-J327P | User Guide - Page 240
to the original factory settings. The Factory data reset erases all data from the phone's application storage, including: ● Your Samsung account ● Your Google Account ● All other email and social networking accounts ● System and application data and settings ● Downloaded applications Backup Overview - Samsung SM-J327P | User Guide - Page 241
Backup. > Settings > Accounts . The Backup menu opens. 3. Set options. The backup settings are applied and saved. Samsung Account Backup Settings Enable backup of your information to your Samsung account. 1. From home, tap Apps 2. Tap Backup. > Settings > Accounts . Personal Settings 231 - Samsung SM-J327P | User Guide - Page 242
account to restore your backup data. Storage usage: Check how much storage you are using in your Samsung account. Google Account Backup Settings Enable backup of your information to Google servers. 1. From home, tap Apps 2. Tap Backup. > Settings > Accounts . 3. Configure these options under - Samsung SM-J327P | User Guide - Page 243
your Google settings: 1. From home, tap Apps > Settings > Google . 2. Select an option to customize: Location: Configure your Google location settings. Security: Configure the Android Device Manager and apps security settings. Ads: Configure your Google advertising profile. App preview - Samsung SM-J327P | User Guide - Page 244
alarms, calendar events, and timer alerts, and answer or reject incoming calls with a single tap. Configure other accessibility services, if installed. Access Accessibility Options 1. From home, tap Apps > Settings > Accessibility . 2. Set available accessibility options. Your accessibility - Samsung SM-J327P | User Guide - Page 245
the size of the Samsung keyboard and change its colors screen colors. Hearing Accessibility Settings Your phone offers many features to assist users who are deaf or hearing-impaired. 1. From home, tap Apps > Settings > Accessibility . 2. Tap Hearing to configure options: Flash notification: Flash - Samsung SM-J327P | User Guide - Page 246
Displays Samsung subtitles contextual menu options for some apps in Assistant menu. Not all apps support this option. Tap Assistant plus, and then tap On/Off to and screen timeout is turned on. You can also block areas of the screen from touch interaction. Automatic screen rotation and hard-key - Samsung SM-J327P | User Guide - Page 247
2. Configure additional accessibility options: Direct access: Access common accessibility settings from any screen by pressing the Home key rapidly 3 times in a row. Notification reminder: answer or reject calls. Note: Additional accessibility services you have installed are displayed under the - Samsung SM-J327P | User Guide - Page 248
your phone's system settings options, including language and input, battery, storage, date and time, and more. General Management Settings to send diagnostic information about your device to Samsung when it experiences technical issues. Reset: Reset your device's settings. Language and Input - Samsung SM-J327P | User Guide - Page 249
Access Language and Input Setting Options 1. From home, tap Apps > Settings . 2. Tap General management > Language and input. The Language and input settings menu opens. 3. Set options. The language and input settings are applied and saved. Select the Default Language for Your Phone 1. From - Samsung SM-J327P | User Guide - Page 250
keyboard: Tap an input method to set it as the default. Samsung keyboard: Configure your keyboard options. Google voice typing: Configure your options and Time settings menu either to automatically use the network-provided date and time or manually set these values, as well as select time and - Samsung SM-J327P | User Guide - Page 251
settings Reset your device to its factory default settings, resetting everything except the security, language, and account settings. Personal data is not affected. Reset network settings Reset Wi-Fi, Mobile data, and Bluetooth settings with Reset network settings. Factory data reset Reset all - Samsung SM-J327P | User Guide - Page 252
Settings You can reset your device to its factory default settings, which resets everything except the security, language, and account settings. Personal data is not affected. 1. From home, tap Apps 2. Tap Reset. > Settings > General management . 3. Tap Reset settings. 4. Tap Reset settings, and - Samsung SM-J327P | User Guide - Page 253
Reset Network Settings You can reset Wi-Fi, Mobile data, and Bluetooth settings with Reset network settings. 1. From home, tap Apps 2. Tap Reset. > Settings > General management . 3. Tap Reset network settings. 4. Tap Reset settings, and confirm when prompted. Factory Data Reset Reset your - Samsung SM-J327P | User Guide - Page 254
When the device restarts, follow the prompts to set up your device. Note: Unless you removed all Google Accounts from the phone before performing the Factory data reset, you will need to sign in to the Google Account that was previously assigned to the phone to complete setup. System Settings 244 - Samsung SM-J327P | User Guide - Page 255
performance. When used, it accomplishes this through the following actions: ● Identifying apps that use excessive battery power and clearing unneeded items from memory. ● Deleting unnecessary files and closing apps running in the background. ● Scanning for malware. To use the quick optimization - Samsung SM-J327P | User Guide - Page 256
on the status bar. 1. From home, tap Apps > Settings > Device maintenance . 2. Tap Battery for options: Battery usage: View battery usage since the battery was last fully charged. Power saving mode: Extend battery life by selecting a power saving mode level. Choose Off, Mid, or Max. Estimated - Samsung SM-J327P | User Guide - Page 257
space: The amount of storage space currently being used. ● Other: The space used by app data, downloaded files, and Android system files. ● Cached data: The amount of data currently cached. ● Explore: Launch My Files to view content stored on your device. Note: This category is available only if an - Samsung SM-J327P | User Guide - Page 258
of information stored in your phone's memory. Tap an item for more information. Note: Tap Clean now to free up storage space by removing unneeded files. System Settings 248 - Samsung SM-J327P | User Guide - Page 259
, removing, or handling it. Install a microSD Card Follow the instructions below to install an optional memory card (not included). 1. Remove With the gold contacts facing down, slide the card into the slot. 3. Replace the back cover. Remove a microSD Card Use the following procedures to remove an - Samsung SM-J327P | User Guide - Page 260
View microSD Card Memory Once an optional memory card (not included) has been installed in your device, the card memory is displayed in the Storage settings. 1. From home, tap Apps > Settings > Device maintenance . 2. Tap Storage. The total and available memory space will be displayed. System - Samsung SM-J327P | User Guide - Page 261
3. Tap More options > Storage settings. 4. Tap SD card > Format > Format. Note: Formatting erases all the data on an installed microSD card, after which the files CANNOT be retrieved. To prevent the loss of important data, please check the contents before you format the card. System Settings 251 - Samsung SM-J327P | User Guide - Page 262
Unmount a microSD Card When you need to remove an optional installed microSD card, you must unmount the card first to prevent corrupting the data stored on it or damaging the card. 1. From home, tap Apps > Settings > Device maintenance . 2. Tap Storage. 3. Tap More options > Storage settings. 4. - Samsung SM-J327P | User Guide - Page 263
Mount a microSD Card When you install an optional memory card, it is automatically mounted (connected to the device) and prepared for use. However, should you unmount the card without removing it from the device, you need to mount it before it can be accessed. 1. From home, tap Apps > Settings > - Samsung SM-J327P | User Guide - Page 264
used and available RAM are shown. 2. To free up as much RAM as possible, tap Clean now and follow the prompts. The selected apps and services in the list will be closed. System Settings 254 - Samsung SM-J327P | User Guide - Page 265
System Update Keep your phone up-to-date with the latest software. Access System Updates 1. From home, tap Apps > Settings . 2. Tap System Update . The System Update menu appears. For details about updating your phone, see Update Your Phone. System Settings 255 - Samsung SM-J327P | User Guide - Page 266
version View your hardware version. Status Check your phone's status. ● Battery status and level ● SIM card status (network, signal strength, mobile network type, service state, roaming, mobile network state, and phone number) ● IMEI information (MIN, PRL version, MEID, IMEI, IMEISV, and ICCID - Samsung SM-J327P | User Guide - Page 267
About Device Item Description Baseband version Check the phone's baseband version. Kernel version Check the phone's kernel version. Build number Check the current phone build number. SE for Android status Check the phone's SE for Android status. Security software version Check the phone's - Samsung SM-J327P | User Guide - Page 268
Getting Help The following set of topics will cover troubleshooting tips, phone specifications, and how to contact Virgin Mobile and manage your wireless service. 258 - Samsung SM-J327P | User Guide - Page 269
of support for your phone, including troubleshooting, specifications, account information, warranty information, and customer service contact information. Troubleshooting Check the questions and answers below for troubleshooting solutions for common phone issues. Check Here First Problem: Phone - Samsung SM-J327P | User Guide - Page 270
card. To check free space, see Storage Settings. Applications not supported by your phone cannot be installed. Problem: Cannot unlock screen. Solution: Power the phone on again. If you are unable to turn the phone off, remove and replace the Battery, and then power the phone on again. Data that was - Samsung SM-J327P | User Guide - Page 271
mobile device or at samsung.com READ THIS INFORMATION BEFORE USING YOUR MOBILE DEVICE. Samsung Limited Warranty - This product is covered under the applicable Samsung warranty and obtaining service are available on the device at: Settings > About device > Legal information > Samsung legal. You may - Samsung SM-J327P | User Guide - Page 272
samsung.com/us/Legal/SamsungLegal-EULA4 Copyright Information ©2016 Virgin Mobile USA, L.P. All rights reserved. The Virgin Mobile name and signature and the Virgin Mobile , prepare derivative works of, reverse engineer, decompile, disassemble, or otherwise attempt to create source code from the - Samsung SM-J327P | User Guide - Page 273
rule, specification or contract pertaining thereto. Nothing contained in the instruction manual shall be construed to create an express or implied warranty of to download certain software, such as custom OS. Samsung Knox Samsung Knox is Samsung's security platform and is a mark for a Samsung device - Samsung SM-J327P | User Guide - Page 274
with DRMprotected files. Note: Screen images are simulated. Appearance of device may vary. Do you have questions about your Samsung Mobile Device? For 24 hour information and assistance, we offer a new FAQ/ARS System (Automated Response System) at: samsung.com/us/support The actual available - Samsung SM-J327P | User Guide - Page 275
refunds, 30 Uninstall, 33 Update, 31 Back Key, 5 Backup, 230 Battery Settings, 246 Bluetooth Connect, 128 Receive information, 130 Send information, 129 Settings 80 Import, 85 Make call from, 56 Profile sharing, 84 Save a phone number, 74 Settings, 87 Share, 82 View, 75 Data Usage Settings, 174 Date - Samsung SM-J327P | User Guide - Page 276
, 107 Emergency Numbers, 51 Enhanced 9-1-1 (E 9-1-1), 52 Enter Text, 23 Exchange ActiveSync Add account, 105 Features, 109 Extended Home Screen, 39 Facebook, 120 Favorites, 79 Files Transfer between phone and computer, 121 Flash, 6 Flick, 13 Folders, 48 Gadget Guardian, 151 Galaxy Apps, 158 Gallery - Samsung SM-J327P | User Guide - Page 277
, 54 Reset, 241 Ringtone, 190 Ringtones Settings, 195, 196, 197 Rotate, 13 Samsung Keyboard, 24 Samsung Notes, 155 Samsung Voice Input, 25 Samsung+, 163 Save a Phone Number, 74 Screen Lock, 223 Screen Timeout, 204 Index Screen Unlock Motion, 224 Swipe, 224 Screen Unlock Password, 225 Screen Unlock - Samsung SM-J327P | User Guide - Page 278
Videos Record, 136 View, 138 Virgin Fun & Games, 163 Vision Accessibility, 234 Visual Voicemail, 59 Options, 61 Review, 60 Set up, 59 Settings, 63 Voice Typing, 25 Voicemail Display name, 65 Greeting, 64 Setup, 58 Volume, 190, 193 Key, 5 VPN, 183 Add connection, 184 Connect or disconnect, 185
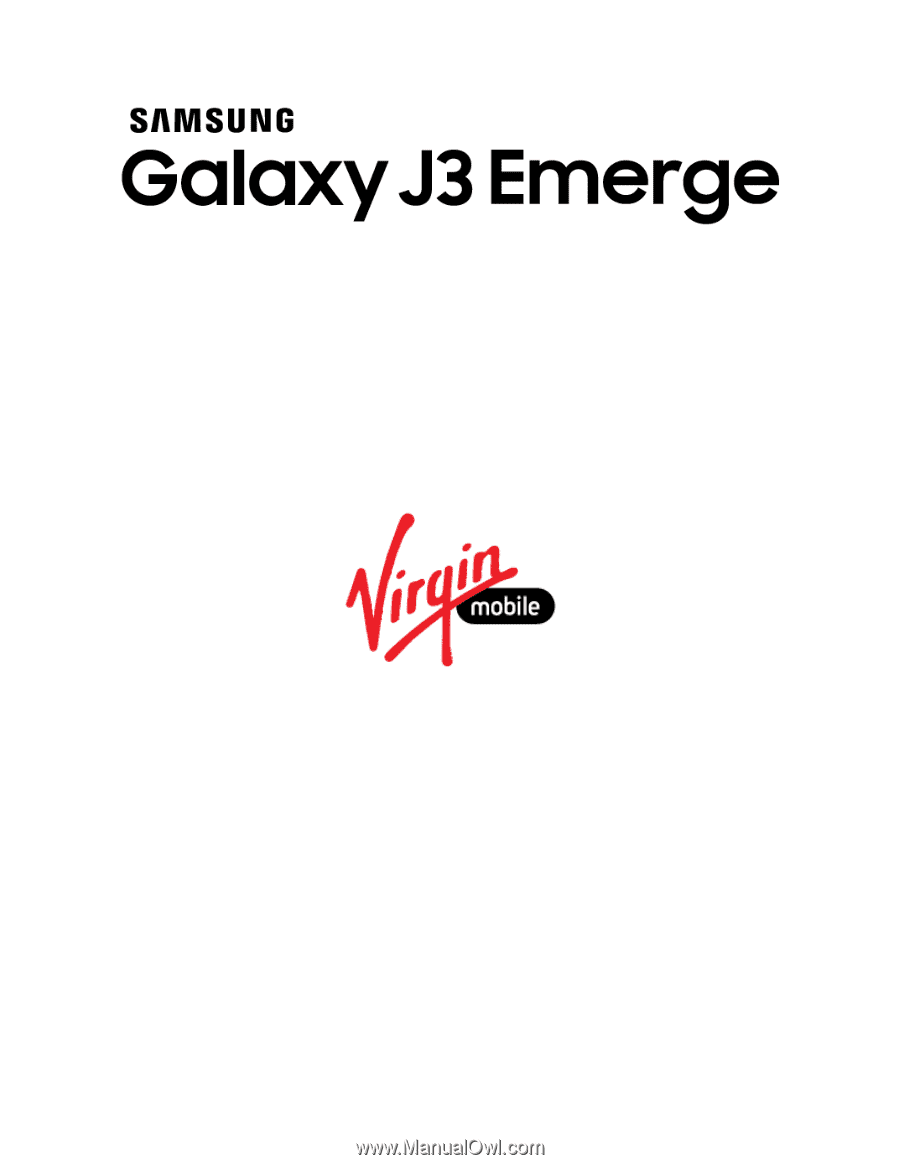
User Guide
[UG template version 16a]
[virgin_samsung_J327P_ug_en_120916_FINAL]