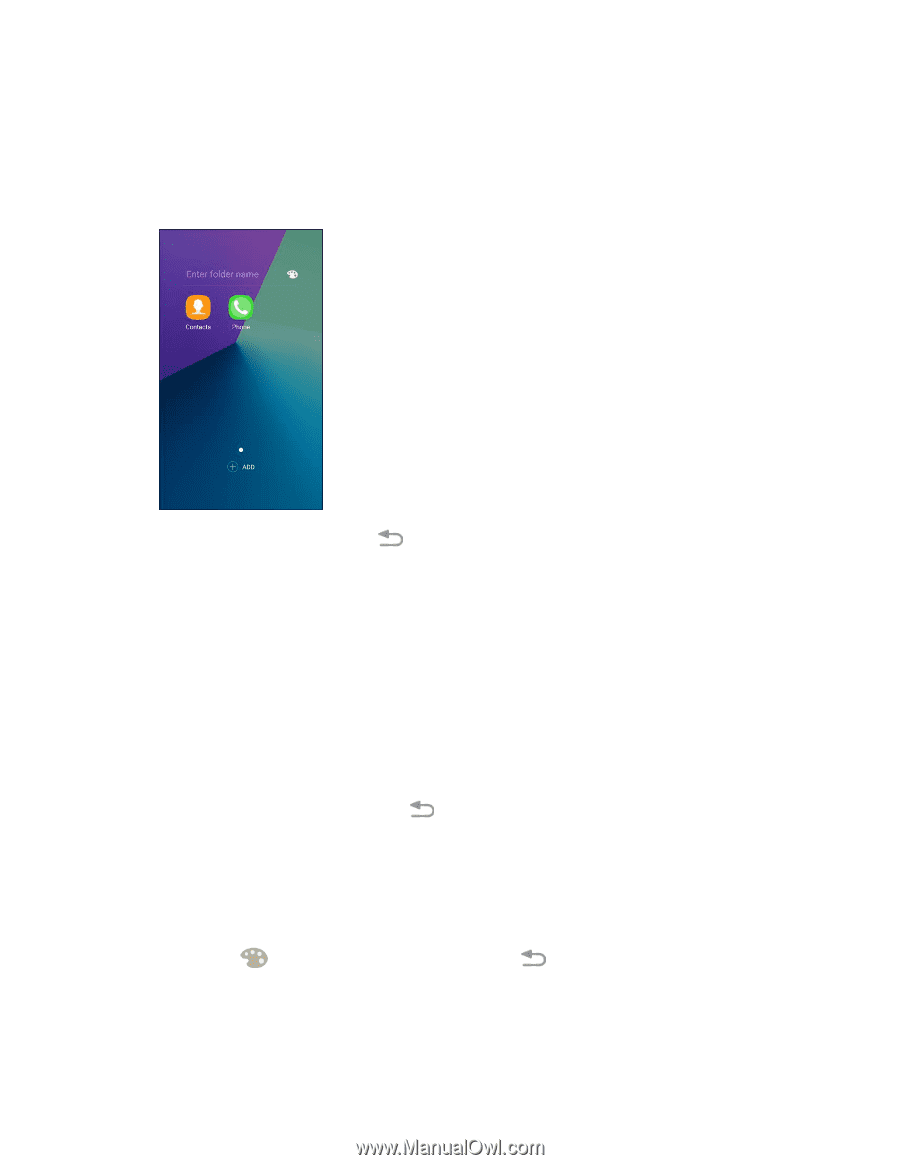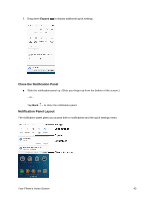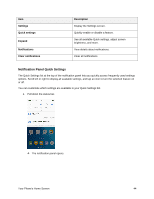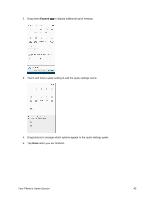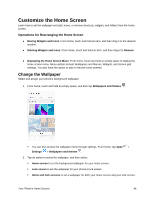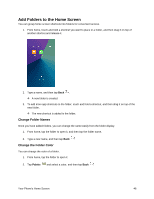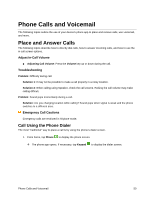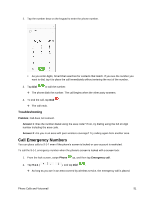Samsung SM-J327P User Guide - Page 58
Add Folders to the Home Screen, Change Folder Names, Change the Folder Color
 |
View all Samsung SM-J327P manuals
Add to My Manuals
Save this manual to your list of manuals |
Page 58 highlights
Add Folders to the Home Screen You can group home screen shortcuts into folders for convenient access. 1. From home, touch and hold a shortcut you want to place in a folder, and then drag it on top of another shortcut and release it. 2. Type a name, and then tap Back . A new folder is created. 3. To add more app shortcuts to the folder, touch and hold a shortcut, and then drag it on top of the new folder. The new shortcut is added to the folder. Change Folder Names Once you have added folders, you can change the name easily from the folder display. 1. From home, tap the folder to open it, and then tap the folder name. 2. Type a new name, and then tap Back . Change the Folder Color You can change the color of a folder. 1. From home, tap the folder to open it. 2. Tap Palette and select a color, and then tap Back . Your Phone's Home Screen 48