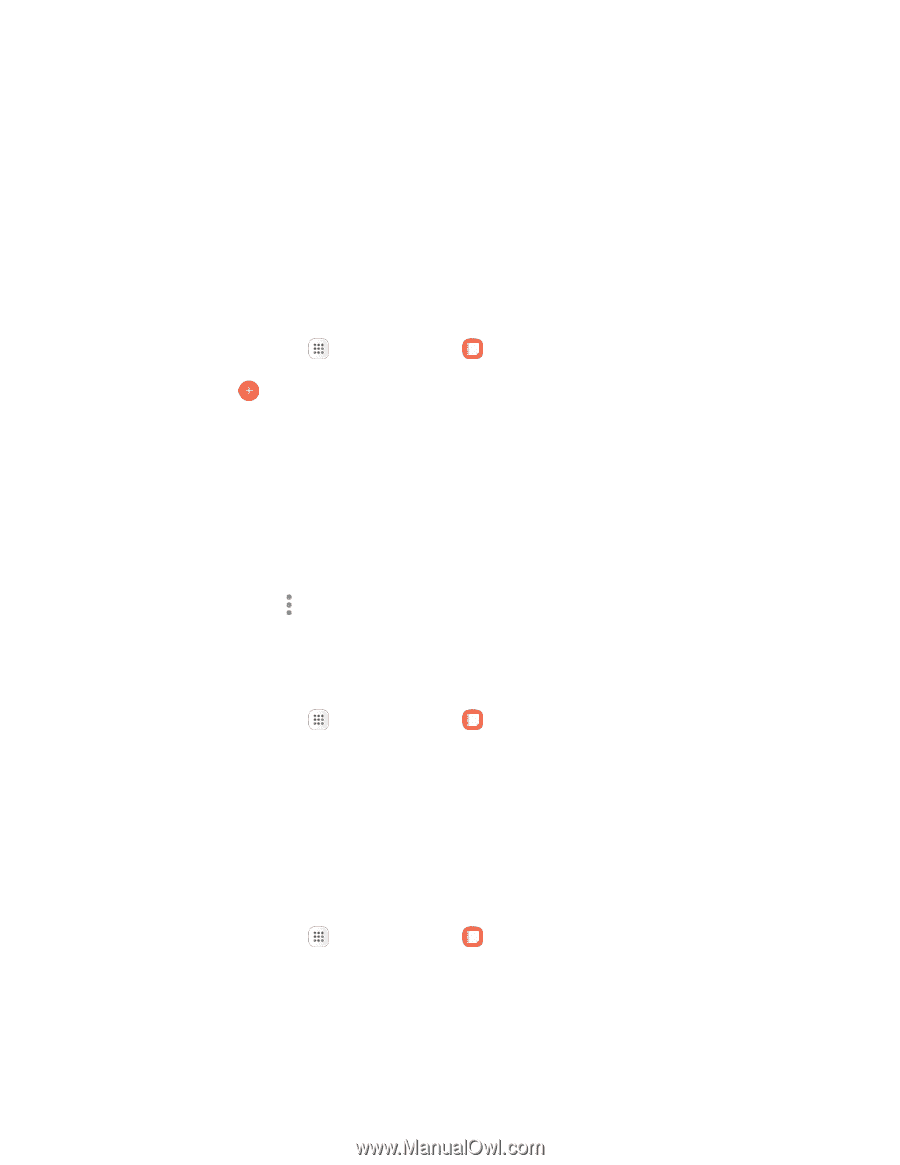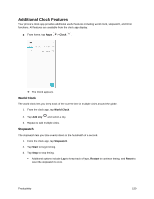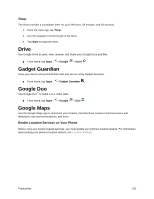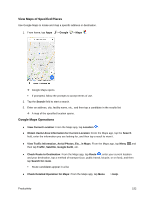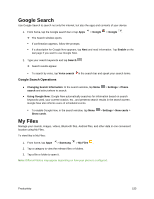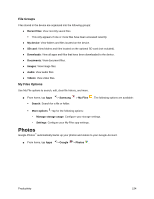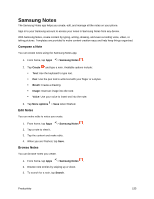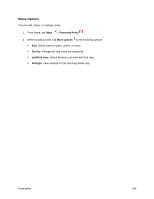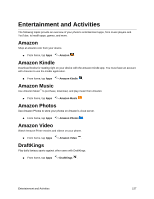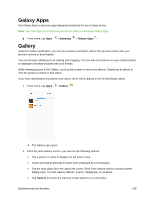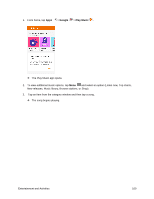Samsung SM-J327P User Guide - Page 165
Samsung Notes, Compose a Note, Edit Notes, Browse Notes
 |
View all Samsung SM-J327P manuals
Add to My Manuals
Save this manual to your list of manuals |
Page 165 highlights
Samsung Notes The Samsung Notes app helps you create, edit, and manage all the notes on your phone. Sign in to your Samsung account to access your notes in Samsung Notes from any device. With Samsung Notes, create content by typing, writing, drawing, and even recording voice, video, or taking pictures. Templates are provided to make content creation easy and help keep things organized. Compose a Note You can create notes using the Samsung Notes app. 1. From home, tap Apps > Samsung Notes . 2. Tap Create and type a note. Available options include: Text: Use the keyboard to type text. Pen: Use the pen tool to write text with your finger or a stylus. Brush: Create a drawing. Image: Insert an image into the note. Voice: Use your voice to insert text into the note. 3. Tap More options > Save when finished. Edit Notes You can make edits to notes you create. 1. From home, tap Apps > Samsung Notes . 2. Tap a note to view it. 3. Tap the content and make edits. 4. When you are finished, tap Save. Browse Notes You can browse notes you create. 1. From home, tap Apps > Samsung Notes . 2. Browse note entries by swiping up or down. 3. To search for a note, tap Search. Productivity 155