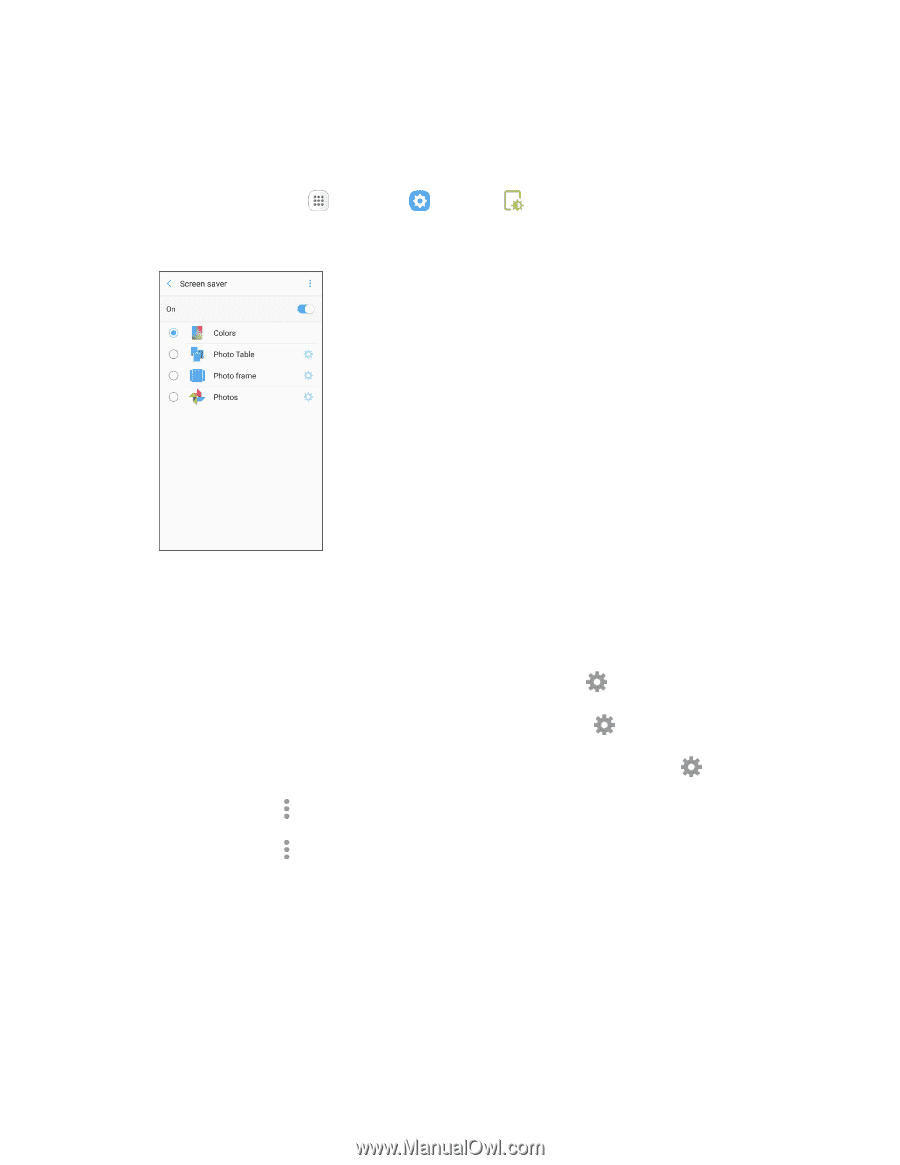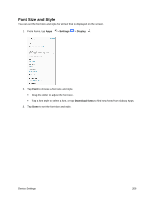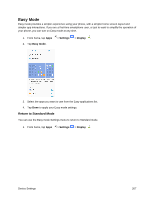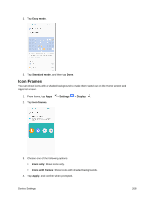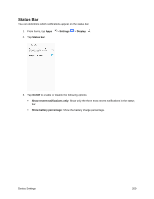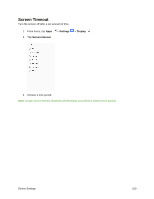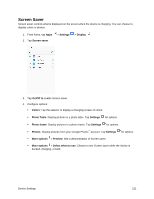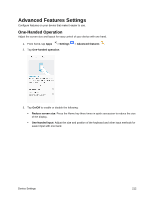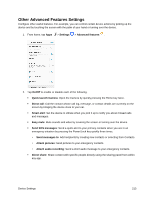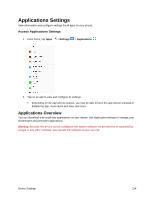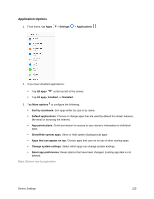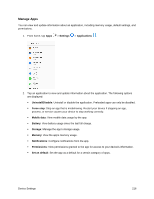Samsung SM-J327P User Guide - Page 221
Screen Saver, Settings, Display, On/Off to, Colors, Photo Table, Photo frame, Photos, More options
 |
View all Samsung SM-J327P manuals
Add to My Manuals
Save this manual to your list of manuals |
Page 221 highlights
Screen Saver Screen saver controls what is displayed on the screen when the device is charging. You can choose to display colors or photos. 1. From home, tap Apps 2. Tap Screen saver. > Settings > Display . 3. Tap On/Off to enable Screen saver. 4. Configure options: Colors: Tap the selector to display a changing screen of colors. Photo Table: Display pictures in a photo table. Tap Settings for options. Photo frame: Display pictures in a photo frame. Tap Settings for options. Photos: Display pictures from your Google Photos™ account. Tap Settings for options. More options > Preview: See a demonstration of Screen saver. More options > Select when to use: Choose to see Screen saver while the device is docked, charging, or both. Device Settings 211