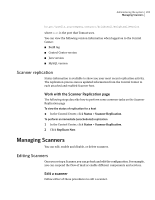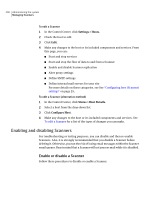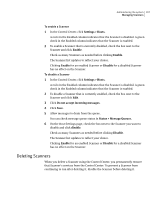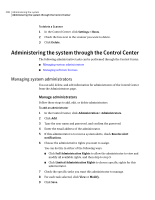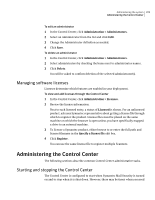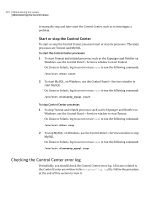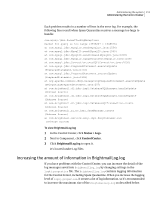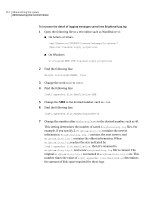Symantec 10744983 Administration Guide - Page 207
Deleting Scanners, Settings > Hosts., Enable, Disable, Do not accept incoming messages
 |
UPC - 037648279321
View all Symantec 10744983 manuals
Add to My Manuals
Save this manual to your list of manuals |
Page 207 highlights
Administering the system 207 Managing Scanners To enable a Scanner 1 In the Control Center, click Settings > Hosts. A red x in the Enabled column indicates that the Scanner is disabled. A green check in the Enabled column indicates that the Scanner is enabled. 2 To enable a Scanner that is currently disabled, check the box next to the Scanner and click Enable. Check as many Scanners as needed before clicking Enable. The Scanner list updates to reflect your choice. Clicking Enable for an enabled Scanner or Disable for a disabled Scanner has no effect on the Scanner. To disable a Scanner 1 In the Control Center, click Settings > Hosts. A red x in the Enabled column indicates that the Scanner is disabled. A green check in the Enabled column indicates that the Scanner is enabled. 2 To disable a Scanner that is currently enabled, check the box next to the Scanner and click Edit. 3 Click Do not accept incoming messages. 4 Click Save. 5 Allow messages to drain from the queue. You can check message queue status in Status > Message Queues. 6 On the Host Settings page, check the box next to the Scanner you want to disable and click disable. Check as many Scanners as needed before clicking Disable. The Scanner list updates to reflect your choice. Clicking Enable for an enabled Scanner or Disable for a disabled Scanner has no effect on the Scanner. Deleting Scanners When you delete a Scanner using the Control Center, you permanently remove that Scanner's services from the Control Center. To prevent a Scanner from continuing to run after deleting it, disable the Scanner before deleting it.