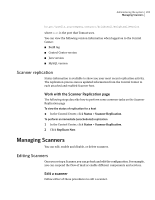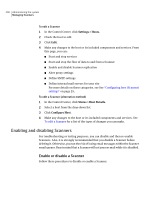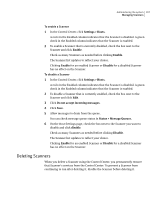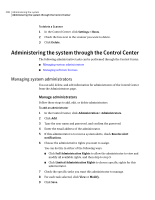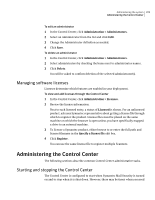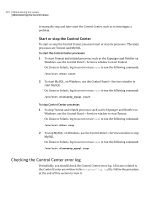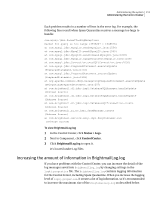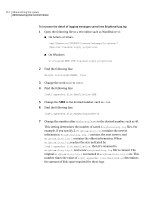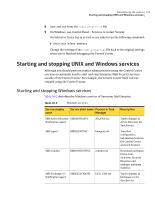Symantec 10744983 Administration Guide - Page 208
Administering the system through the Control Center, Managing system administrators
 |
UPC - 037648279321
View all Symantec 10744983 manuals
Add to My Manuals
Save this manual to your list of manuals |
Page 208 highlights
208 Administering the system Administering the system through the Control Center To delete a Scanner 1 In the Control Center, click Settings > Hosts. 2 Check the box next to the scanner you want to delete. 3 Click Delete. Administering the system through the Control Center The following administrative tasks can be performed through the Control Center: ■ Managing system administrators ■ Managing software licenses Managing system administrators You can add, delete, and edit information for administrators of the Control Center from the Administrators page. Manage administrators Follow these steps to add, edit, or delete administrators. To add an administrator 1 In the Control Center, click Administration > Administrators. 2 Click Add. 3 Type the user name and password, and confirm the password. 4 Enter the email address of the administrator. 5 If this administrator is to receive system alerts, check Receive alert notifications. 6 Choose the administrative rights you want to assign. You can do this in either of the following ways: ■ Click Full Administration Rights to allow the administrator to view and modify all available rights, and then skip to step 9. ■ Click Limited Administration Rights to choose specific rights for this administrator. 7 Check the specific tasks you want this administrator to manage. 8 For each task selected, click View or Modify. 9 Click Save.