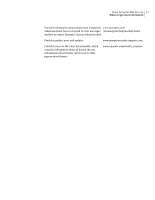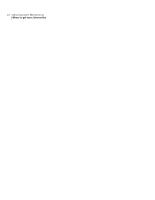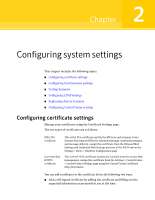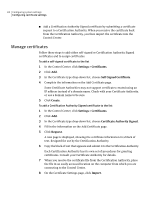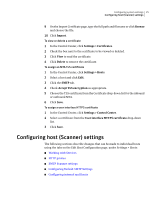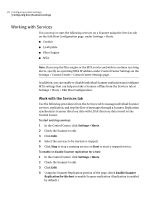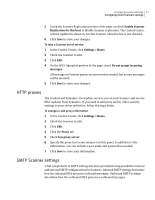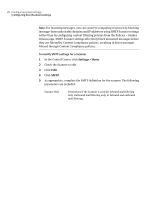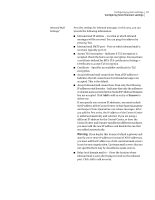Symantec 10744983 Administration Guide - Page 24
Manage certificates, Settings > Certificates, Self-Signed Certificate, Create
 |
UPC - 037648279321
View all Symantec 10744983 manuals
Add to My Manuals
Save this manual to your list of manuals |
Page 24 highlights
24 Configuring system settings Configuring certificate settings ■ Add a Certification Authority Signed certificate by submitting a certificate request to a Certification Authority. When you receive the certificate back from the Certification Authority, you then import the certificate into the Control Center. Manage certificates Follow these steps to add either self-signed or Certification Authority Signed certificates and to assign certificates. To add a self-signed certificate to the list 1 In the Control Center, click Settings > Certificates. 2 Click Add. 3 In the Certificate type drop-down list, choose Self-Signed Certificate. 4 Complete the information on the Add Certificate page. Some Certificate Authorities may not support certificates created using an IP address instead of a domain name. Check with your Certificate Authority, or use a domain name to be sure. 5 Click Create. To add a Certification Authority Signed certificate to the list 1 In the Control Center, click Settings > Certificates. 2 Click Add. 3 In the Certificate type drop-down list, choose Certificate Authority Signed. 4 Fill in the information on the Add Certificate page. 5 Click Request. A new page is displayed, showing the certificate information in a block of text, designed for use by the Certification Authority. 6 Copy the block of text that appears and submit it to the Certification Authority. Each Certification Authority has its own set of procedures for granting certificates. Consult your Certificate Authority for details. 7 When you receive the certificate file from the Certification Authority, place the file in an easily accessed location on the computer from which you are connecting to the Control Center. 8 On the Certificate Settings page, click Import.