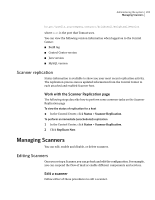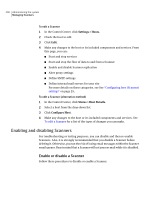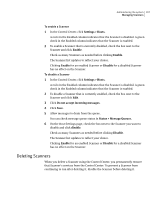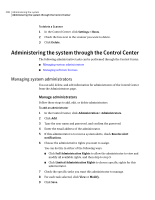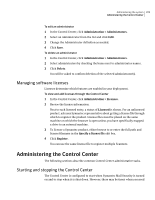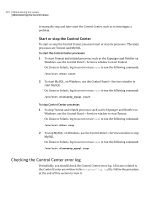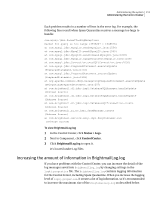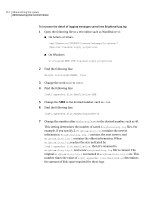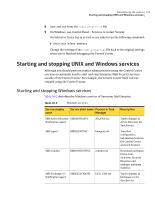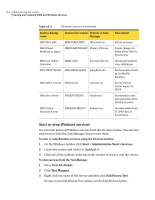Symantec 10744983 Administration Guide - Page 209
Managing software licenses, Administering the Control Center, Starting and stopping the Control Center
 |
UPC - 037648279321
View all Symantec 10744983 manuals
Add to My Manuals
Save this manual to your list of manuals |
Page 209 highlights
Administering the system 209 Administering the Control Center To edit an administrator 1 In the Control Center, click Administration > Administrators. 2 Select an Administrator from the list and click Edit. 3 Change the Administrator definition as needed. 4 Click Save. To delete an administrator 1 In the Control Center, click Administration > Administrators. 2 Select administrators by checking the boxes next to administrator names. 3 Click Delete. You will be asked to confirm deletion of the selected administrator(s). Managing software licenses Licenses determine which features are enabled in your deployment. To view and add licenses through the Control Center 1 In the Control Center, click Administration > Licenses. 2 Review the license information. Next to each licensed entry, a status of Licensed is shown. For an unlicensed product, ask your Symantec representative about getting a license file through which to register the product. License files must be placed on the same machine on which the browser is open unless you have specifically mapped a drive to an external machine. 3 To license a Symantec product, either browse to or enter the full path and license filename in the Specify a license file edit box. 4 Click Register. You can use the same license file to register multiple Scanners. Administering the Control Center The following sections describe common Control Center administrative tasks. Starting and stopping the Control Center The Control Center is configured to start when Symantec Mail Security is turned on and to stop when it is shut down. However, there may be times when you need