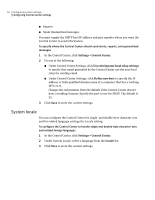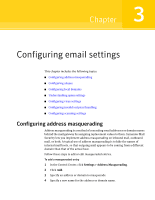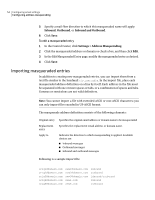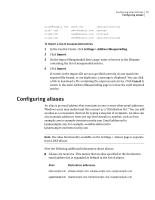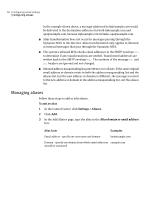Symantec 10744983 Administration Guide - Page 57
Importing aliases, Domain or, email addresses for this alias, Settings > Aliases
 |
UPC - 037648279321
View all Symantec 10744983 manuals
Add to My Manuals
Save this manual to your list of manuals |
Page 57 highlights
Configuring email settings 57 Configuring aliases 4 Type a domain or one or more destination email addresses in the Domain or email addresses for this alias box: Alias form Examples Email address - specify user name and domain for each email address. Separate multiple email addresses with a comma, semicolon, or space. [email protected], [email protected] Domain - specify one domain to which email addresses should be translated symantec-internetsecurity.com 5 Click Save. To edit an alias 1 In the Control Center, click Settings > Aliases. 2 Click the alias or check the box next to an alias, and then click Edit. 3 In the Edit aliases page, modify the text in the Alias domain or email address box as desired. 4 Modify the text in the Domain or email addresses for this alias box as desired. 5 Click Save. Importing aliases Aliases can be imported from a text file. Each address in the text file must be separated with one or more spaces or tabs, or a combination of spaces and tabs. Commas or semicolons are not valid delimiters. In the import file, each line must contain an alias address followed by one or more destination addresses. Following is a sample import file: [email protected] [email protected] [email protected] [email protected] [email protected] noadsorspam.com To import aliases 1 In the Control Center, click Settings > Aliases. 2 Click Import.