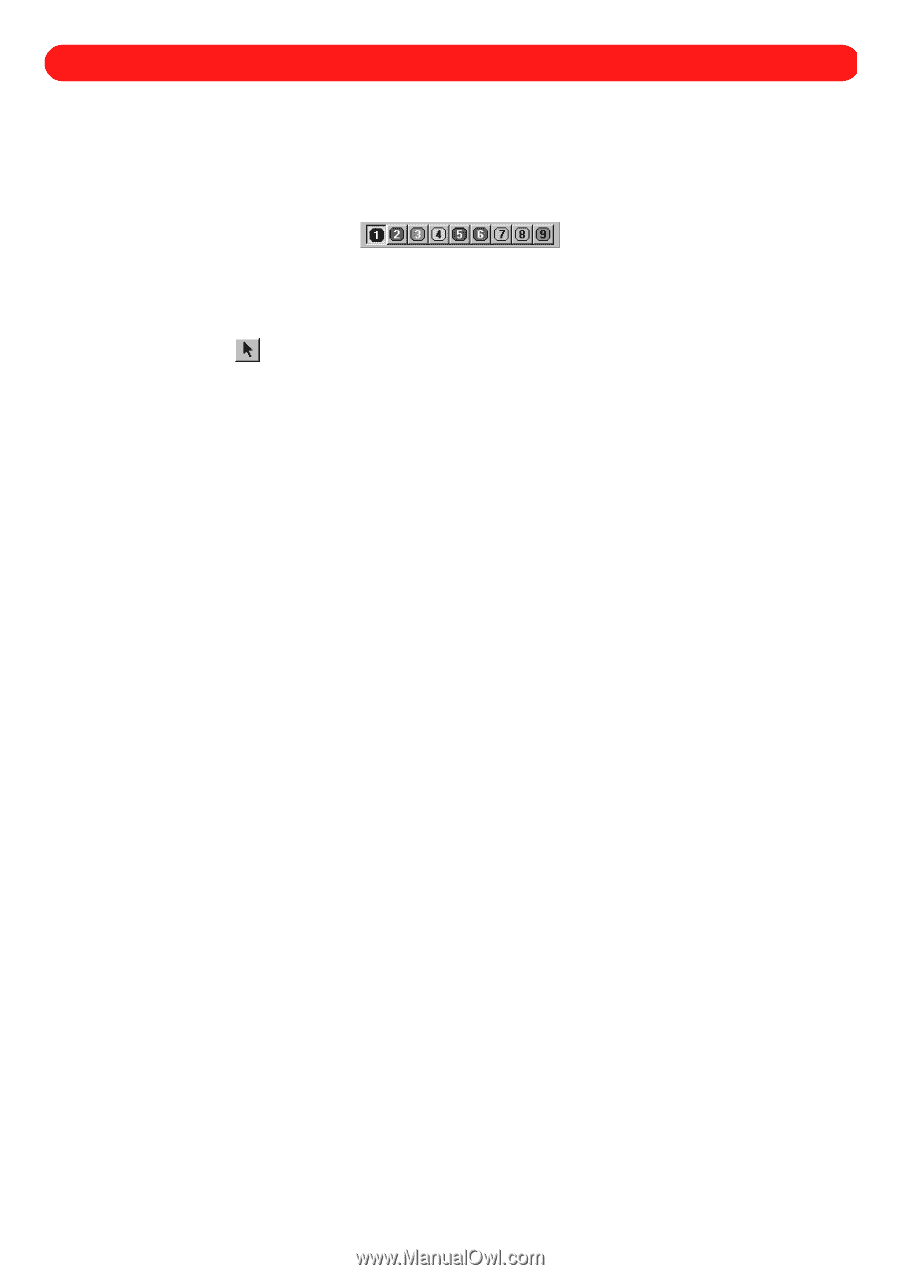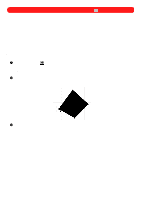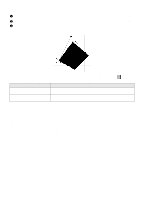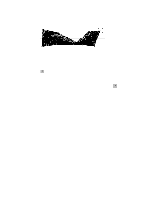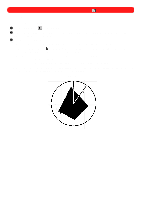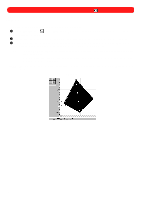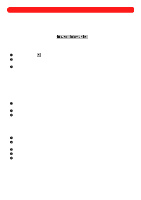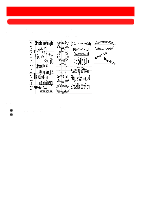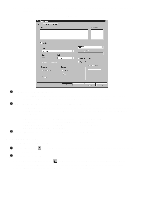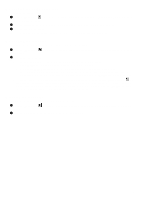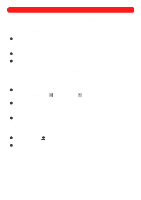Brother International BES-100E BE-100 Workbook - English - Page 18
Needles Thread Color Palette
 |
View all Brother International BES-100E manuals
Add to My Manuals
Save this manual to your list of manuals |
Page 18 highlights
Chapter 7: Needles (Thread Color) Palette Since each needle is typically threaded with thread of a different color, selecting a different needle changes the color of the thread. The buttons in the Needles (thread color) palette are used to select the thread color before adding a new shape to the design or to change the thread color of the currently selected design shape. The Needles (thread color) palette can contain up to 32 colors. Figure 20 s Changing the thread color of a design shape To change the thread color of a shape of the design: 1 Click the Move tool ( ) in the Stock toolbar. 2 Click a stitched edge of the design shape whose thread color you wish to change. "Dancing ants" (moving dashes) appear around the shape. 3 Do any of the following: x In the Needles (thread color) palette, click the desired thread color. x In the Change Needle drop-down list in the Ribbon bar, select the desired thread color. x Press a number key (1 through 9) on the alphanumeric portion of the keyboard (not the numeric key- pad) to select the corresponding thread color (1 through 9) in the Needles (thread color) palette. NOTE: If the desired thread color is not listed, either a listed thread color can be changed or a new one can be added, as described below. s Changing a thread color To change the thread color assigned to a needle: 1 Right-click (click the right mouse button) the button for the thread color that you wish to change. The mas- ter palette, which lists all available colors, appears. 2 Click the desired thread color. 3 Click the OK button. NOTE: If a thread color is changed, all design shapes already assigned the old thread color will change to the new color. s Adding a thread color To add a new needle (thread color): 1 On the File drop-down menu, click Design Info. The Design Info dialog box appears. 2 On the Needles tab, click the Add Needle button to add a new needle. The new needle is given the next available number. 3 In the Master palette drop-down list, select the desired thread color for the new needle. 4 Click the Change Color button. 5 Click the OK button. NOTE: Any new needles added with the Design Info dialog box are only available for the current design. To change the needle colors permanently, click Values for New Designs on the Options drop-down menu. The Values for New Designs dialog box appears. On the Needles tab, change the needle colors as desired. 15