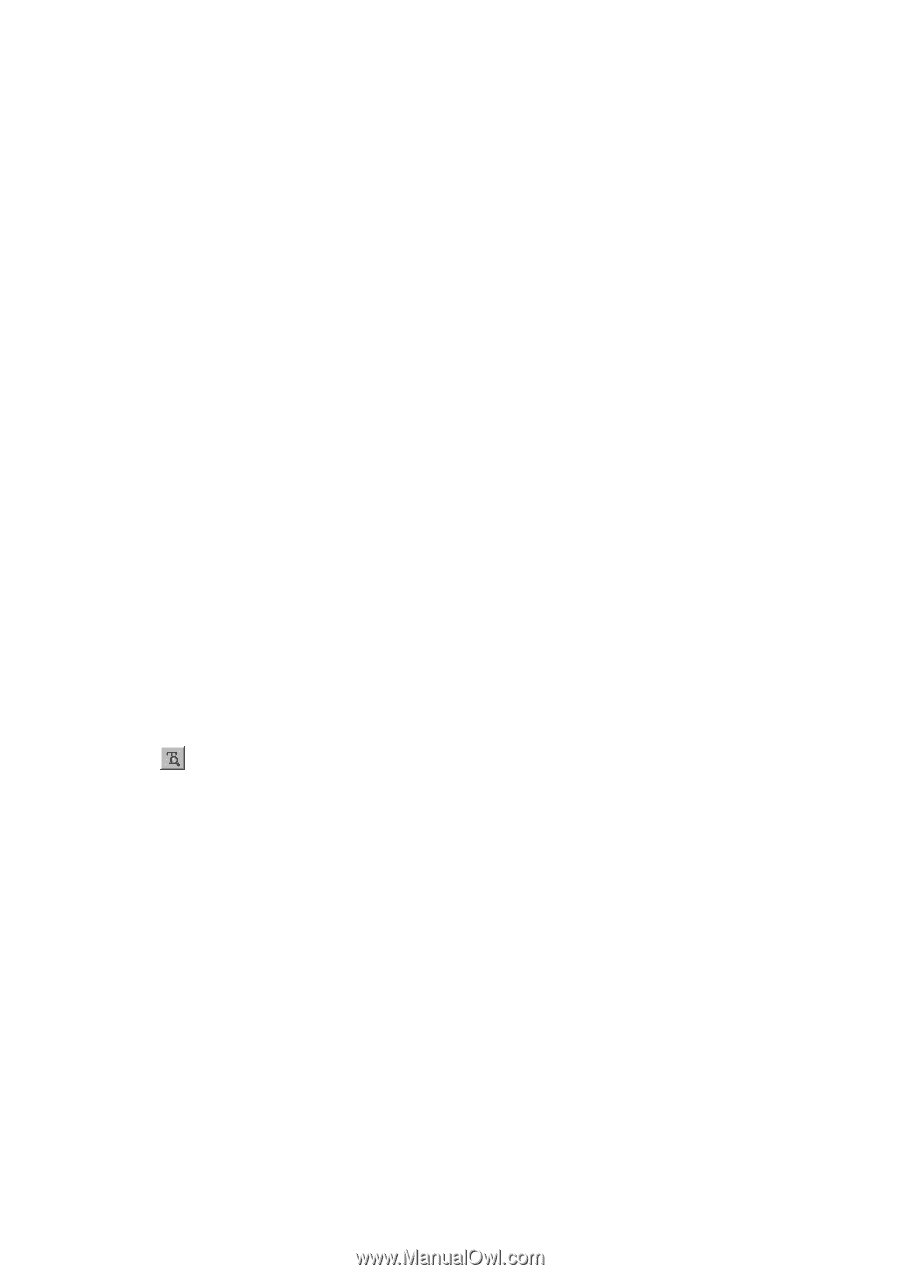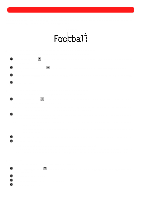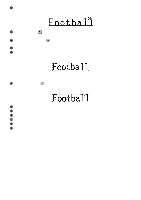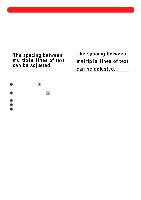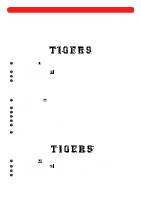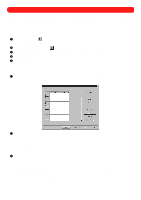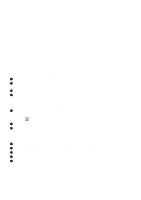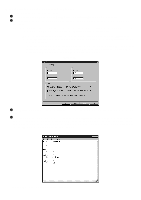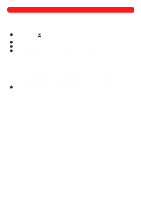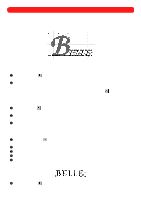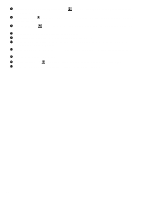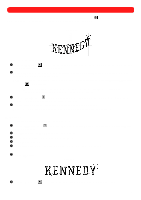Brother International BES-100E BE-100 Workbook - English - Page 39
Saving the template data, Previewing templates, Saving the template text shape
 |
View all Brother International BES-100E manuals
Add to My Manuals
Save this manual to your list of manuals |
Page 39 highlights
x To select multiple cells (or rows or columns) that are in sequence, click the first cell (or row or column) in the sequence, and then, while holding down the Shift key, click the last cell (or row or column) in the sequence. x To select multiple cells (or rows or columns) that are not in sequence, click the first cell (or row or column) that you wish to select, and then, while holding down the Ctrl key, click each additional cell (or row or column). x To select all text in the grid, click the Select All button. x To import template data from a different file, click the Load button. The Load dialog box appears. Select the desired template data file, and then click the Open button. x To insert a new row above the currently selected one (or at the end of the column if no row is selected), click the Insert Row button. x To delete the currently selected row(s), click the Delete Row(s) button. A row must be selected in order for this button to be available. x To clear all text from the grid, click the Clear All button. When the message Are you sure you want to clear all of the templates? appears, click the Yes button. x To repeat the currently selected row(s), click the Repeat Row(s) button. A row must be selected in order for this button to be available. The Repeat dialog box appears. Type the number of times you want the row to be repeated, and then click the OK button. s Saving the template data To save the text entered in the template data grid: 1 On the Template tab of the Template Data dialog box, click the Save button. The Save dialog box appears. 2 In the Save in drop-down list and the list below it, select the folder where you wish to save the template data. 3 In the File name box, type the desired file name. 4 Click the Save button. The template data is saved as a .txt file. s Previewing templates To preview the template text data before outputting the design: 1 On the View drop-down menu, click Preview Templates. The Preview Templates dialog box appears. NOTE: The Preview Templates dialog box can also be displayed by clicking the Preview Templates button ( ) in the Ribbon bar. 2 Click the arrows to view the template data in the template. 3 Click the Close button in the top-right corner of the Preview Templates dialog box to close it. s Saving the template text shape To save the design containing the template text shape: 1 On the File drop-down menu, click Save As. The Save As dialog box appears. 2 In the Save in drop-down list, select the folder where you wish to save the template data. 3 In the File name box, type the desired file name. 4 In the Save as type drop-down list, select the file format for the design that you wish to save. 5 Click the Save button. NOTE: If the design has not yet been saved, a dialog box containing the General tab appears, allowing you to specify keywords, a customer, etc. Enter the desired data, and then click the OK button. For more information, see Specifying search criteria for a design in chapter 28. 36