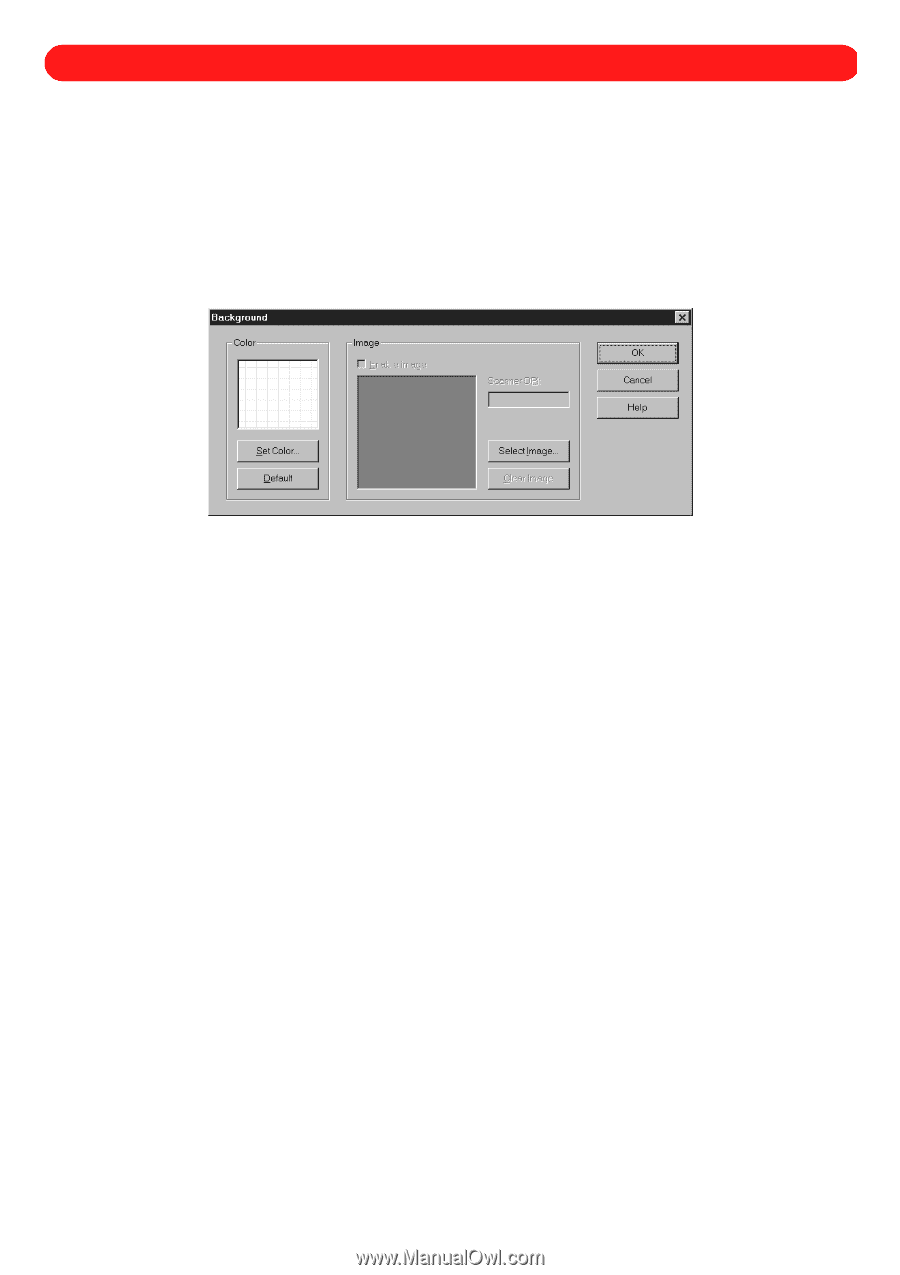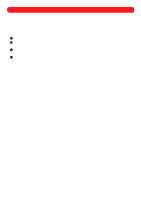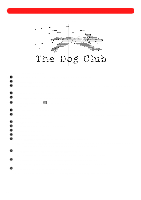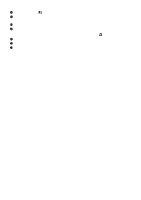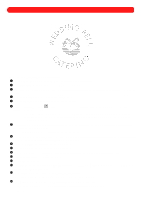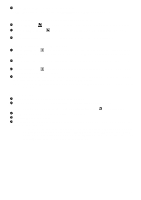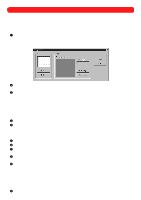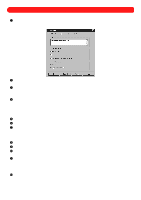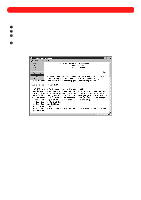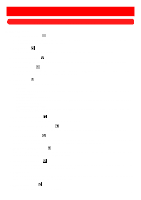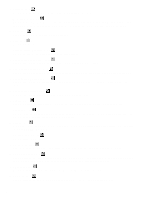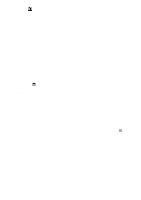Brother International BES-100E BE-100 Workbook - English - Page 91
Changing the Background
 |
View all Brother International BES-100E manuals
Add to My Manuals
Save this manual to your list of manuals |
Page 91 highlights
Chapter 39: Changing the Background The background color can be changed to see how the design and its colors would look on a garment or fabric of a specific color, or to view threads that would otherwise be the same color as the background. s Changing the background color To change the color of the background: 1 On the Options drop-down menu, click Background. The Background dialog box appears. NOTE: To reset the background color to white, click the Default button. Figure 117 2 Click the Set Color button. The Select Background Color dialog box, a standard Windows 95 color-picker box, appears. 3 Do either of the following: x Select the desired color from the Basic colors or the Custom colors palettes. x Click the Define Custom Colors button to display the color panel. Create the new color, click the Add to Custom Colors button, and then select the new color from the Custom colors palette. NOTE: To create a new color, click in the large color palette to change the hue and saturation, and then move the slider in the color gradient to change the luminescence, or type in values for the Hue, Sat and Lum settings or for the Red, Green and Blue settings. The new color appears in the Color|Solid box. 4 Click the OK button in the Select Background Color dialog box. 5 Click the OK button in the Background dialog box. s Displaying a background image To display an image in the background: 1 On the Options drop-down menu, click Background. The Background dialog box appears. 2 Click the Select Image button. The Select Image dialog box appears. 3 In the Files of type drop-down list, select the file format for the image that you wish to display in the back- ground. 4 In the Look in drop-down list and the list below it, select the folder containing the desired file, and then select the file that you wish to display in the background. 5 Click the Open button. The image is displayed in the Background dialog box. NOTE: The Scanner DPI box shows the resolution of the image that was selected. To change the resolution of the image, type the appropriate value in the box. To remove the image from the background (for example, if the image is very large and you need to free up the memory), click the Clear Image button. To keep the image selected, but not displayed in the background, clear the Enable image check box. The check mark will disappear. 886 Click the OK button in the Background dialog box.