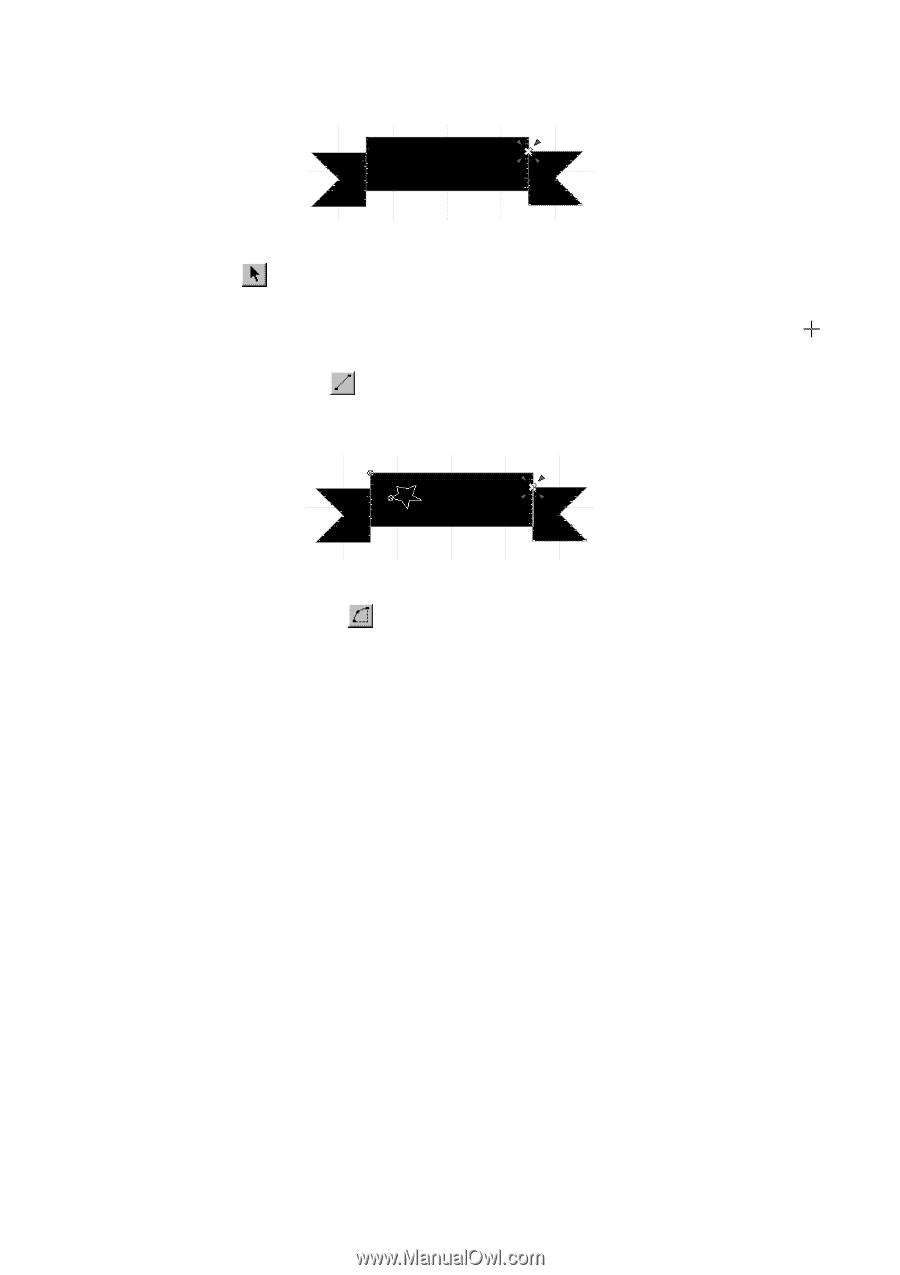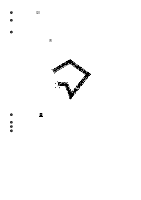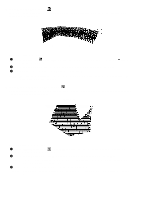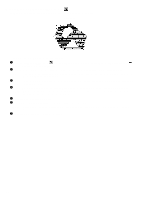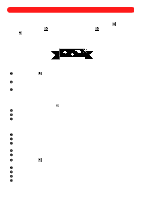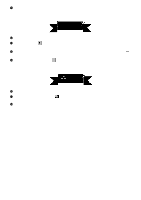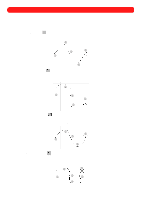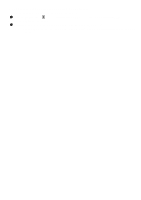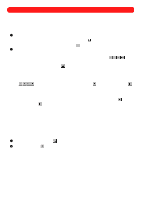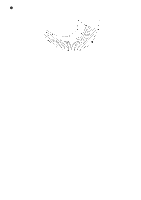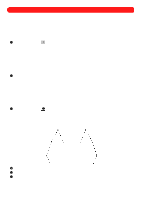Brother International BES-100E BE-100 Workbook - English - Page 55
Brother International BES-100E Manual
 |
View all Brother International BES-100E manuals
Add to My Manuals
Save this manual to your list of manuals |
Page 55 highlights
A On the Edit drop-down menu, click Paste. The banner is placed in the center of the new design area, as shown below. Figure 89 B On the Zoom drop-down menu, click Fit to Window to display the entire design. C Using the Move tool ( ), select the rectangular polygon in the center of the banner. "Dancing ants" (moving dashes) appear around the polygon. D On the Shape drop-down menu, click Insert Polygon Hole. The pointer changes to large crosshairs ( ) when it is moved into the design area. E Click the Punchpoint Straight tool ( ), and then click within the polygon to outline a hole in the shape of a star, and then right-click to close the hole outline. Figure 90 F Repeat step 15 to create a hole with a diamond shape. G Click the Punchpoint Simple Arc tool ( ), and then click within the polygon to specify punchpoints for cre- ating a hole in the shape of a circle, and then right-click to close the hole. H Right-click again to cut out the holes from the polygon so that it appears as shown in figure 88 above. 52