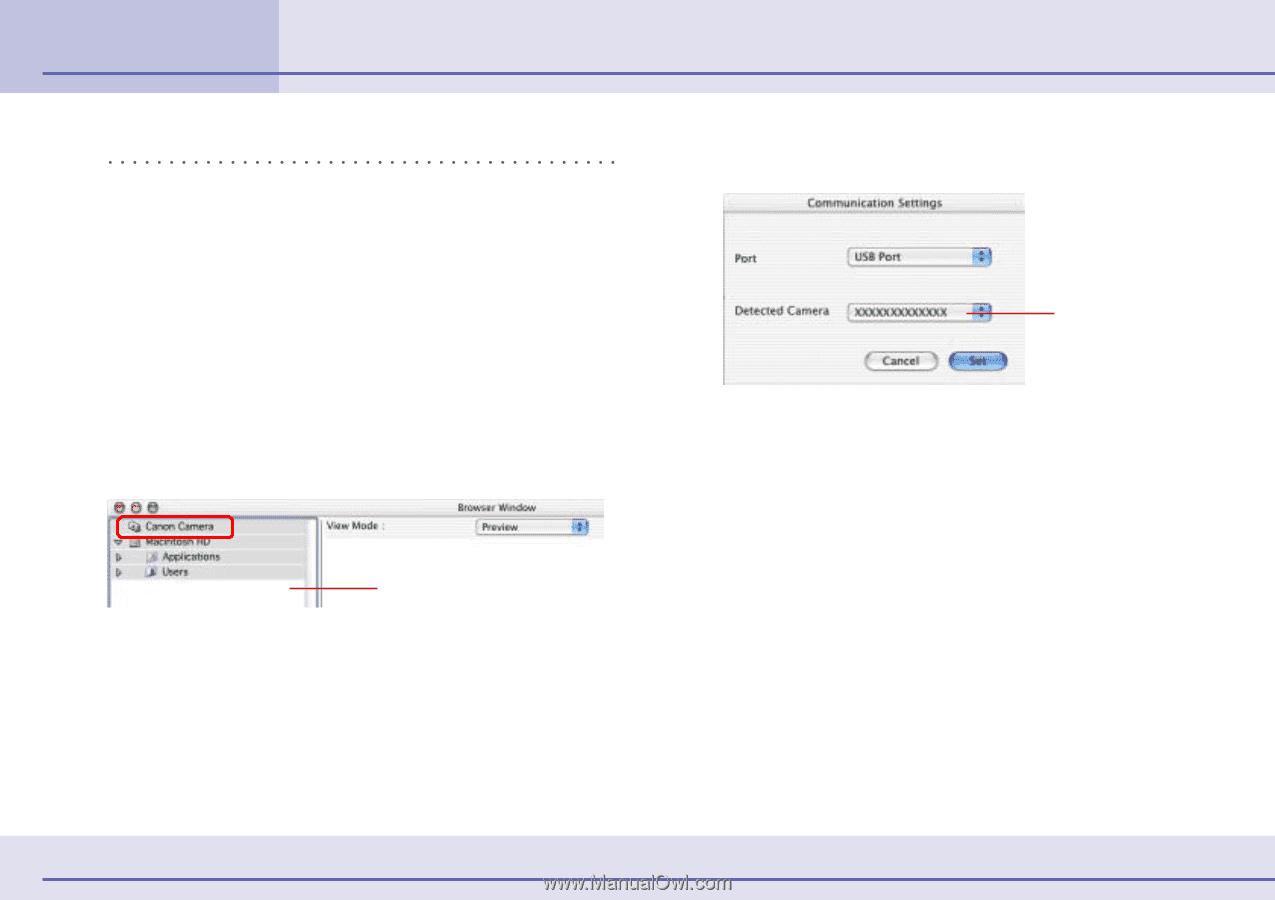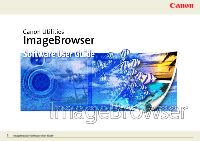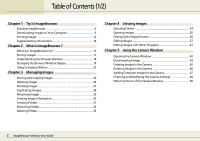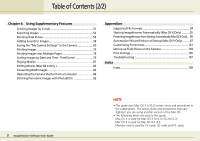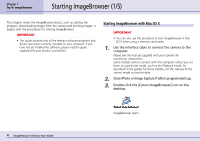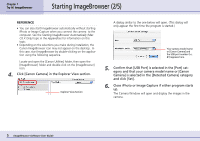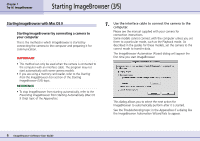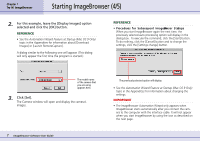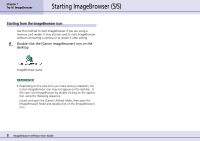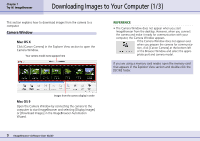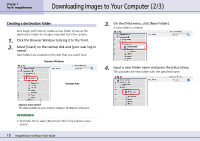Canon PowerShot S10 User Guide for ImageBrowser version 3.6 - Page 5
Starting ImageBrowser 2/5 - + mac
 |
View all Canon PowerShot S10 manuals
Add to My Manuals
Save this manual to your list of manuals |
Page 5 highlights
Chapter 1 Try It! ImageBrowser Starting ImageBrowser (2/5) REFERENCE • You can also start ImageBrowser automatically without starting iPhoto or Image Capture when you connect the camera to the computer. See the Starting ImageBrowser Automatically (Mac OS X Only) topic in the Appendices for information on this topic. • Depending on the selections you make during installation, the Canon ImageBrowser icon may not appear on the desktop. In this case, start ImageBrowser by double-clicking on the application using the following sequence. Locate and open the [Canon Utilities] folder, then open the [ImageBrowser] folder and double-click on the [ImageBrowser] icon. 4. Click [Canon Camera] in the Explorer View section. Explorer View Section A dialog similar to the one below will open. (This dialog will only appear the first time the program is started.) Your camera model name or [Canon Camera] and the USB port number (i.e. @1) appears here. 5. Confirm that [USB Port] is selected in the [Port] category and that your camera model name or [Canon Camera] is selected in the [Detected Camera] category and click [Set]. 6. Close iPhoto or Image Capture if either program starts up. The Camera Window will open and display the images in the camera. 5 ImageBrowser Software User Guide