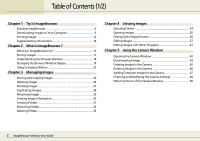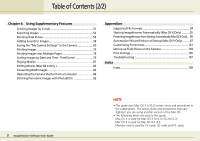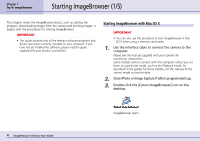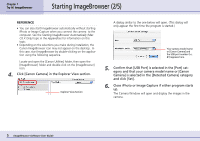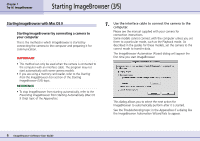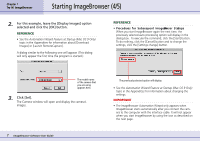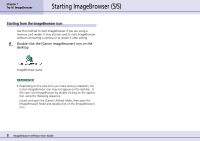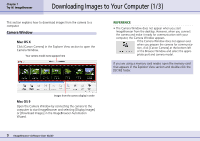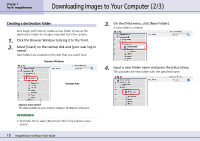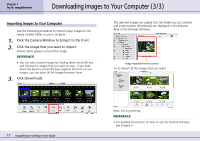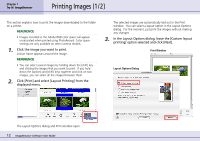Canon PowerShot S10 User Guide for ImageBrowser version 3.6 - Page 7
Starting ImageBrowser 4/5
 |
View all Canon PowerShot S10 manuals
Add to My Manuals
Save this manual to your list of manuals |
Page 7 highlights
Chapter 1 Try It! ImageBrowser Starting ImageBrowser (4/5) 2. For this example, leave the [Display Images] option selected and click the [OK] button. REFERENCE • See the Automation Wizard Feature at Startup (Mac OS 9 Only) topic in the Appendices for information about [Download Images] or [Launch RemoteCapture]. A dialog similar to the following one will appear. (This dialog will only appear the first time the program is started.) REFERENCE • Procedures for Subsequent ImageoBwr ser Statrups When you start ImageBrowser again the next time, the previously selected auto processing option will display in the dialog box. To execute the command, click the [Start] button. To do nothing, click the [Cancel] button and to change the settings, click the [Settings change] button. The model name of the camera that you are using appears here. 3. Click [Set]. The Camera window will open and display the camera's images. 7 ImageBrowser Software User Guide The previously selected option will display. • See the Automation Wizard Feature at Startup (Mac OS 9 Only) topic in the Appendices for information about changing the settings. IMPORTANT • The ImageBrowser Automation Wizard only appears when ImageBrowser starts automatically after you connect the camera to the computer with the interface cable. It will not appear when you start ImageBrowser by using the icon as described on the next page.