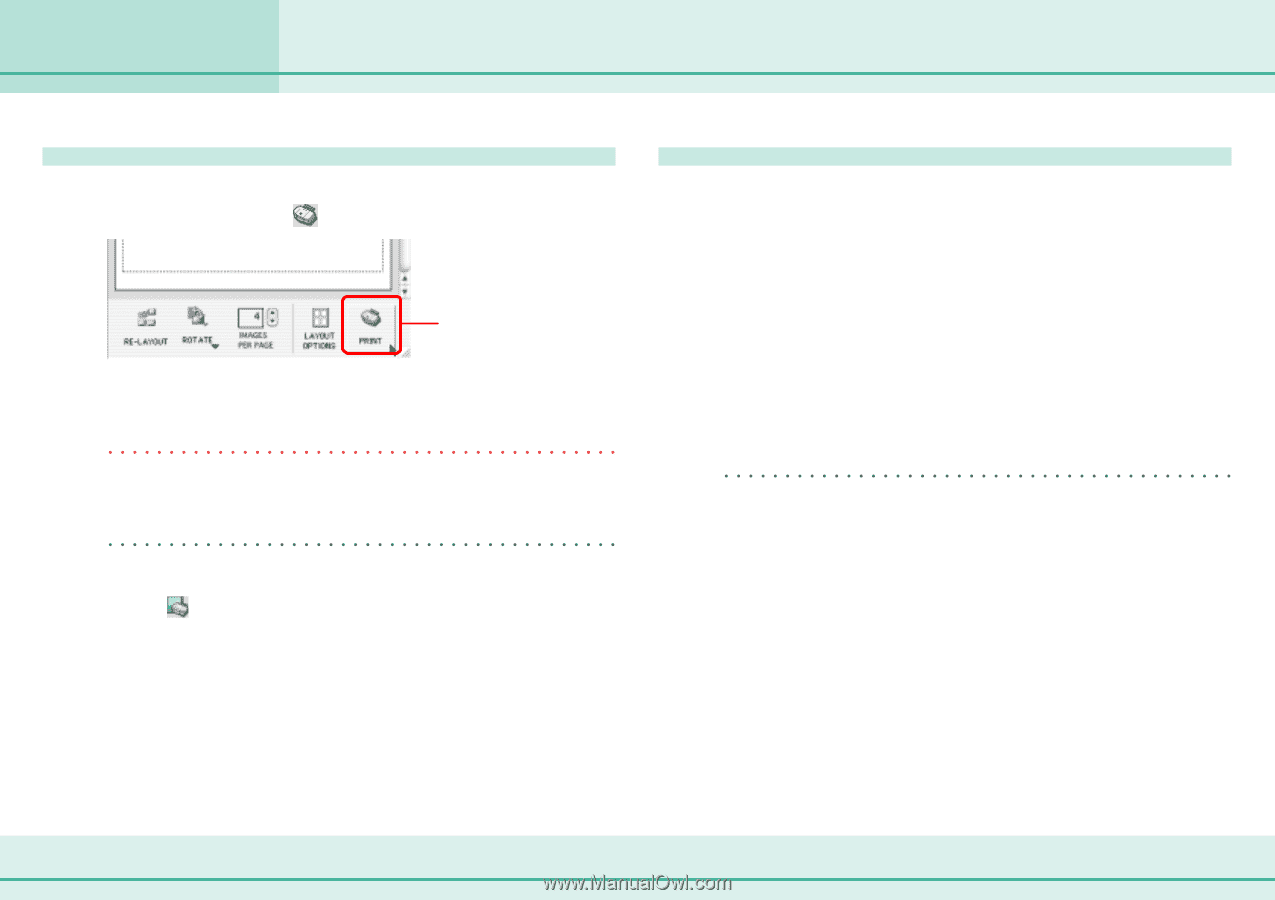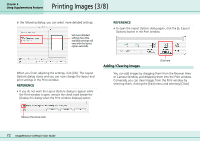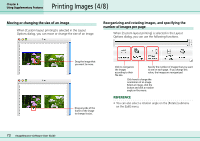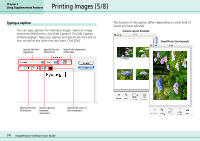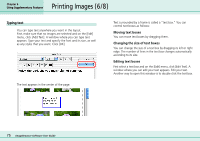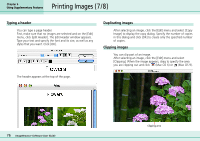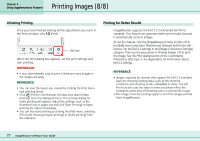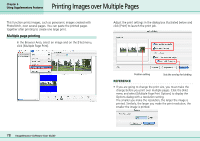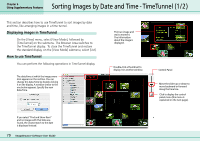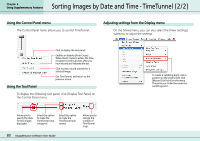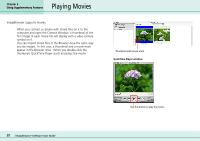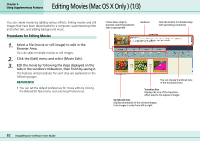Canon PowerShot S10 User Guide for ImageBrowser version 3.6 - Page 77
Printing Images 8/8
 |
View all Canon PowerShot S10 manuals
Add to My Manuals
Save this manual to your list of manuals |
Page 77 highlights
Printing Images (8/8) Chapter 6 Using Supplementary Features Initiating Printing Once you have finished making all the adjustments you want in the Print window, click (Print). Click here. When the Print dialog box appears, set the print settings and start printing. IMPORTANT • It may take relatively long to print if there are many images or the images are large. REFERENCE • You can save the layout you created by clicking the [File] menu and selecting [Save]. • Click (Print) in the Browser Window and select [Index printing] from the displayed menu. The settings dialog for index printing will appear. Adjust the settings, such as the thumbnail size or paper size and click [Start Printing] to begin printing the index immediately. • You can also start printing by clicking the [File] menu, selecting [Print] and choosing [Layout printing] or [Index printing] from the submenu. Printing for Better Results ImageBrowser supports the Exif 2.2 (nicknamed Exif Print) standard. This feature can generate better print results because it automatically corrects images. To use this feature, click the [ImageBrowser] menu (in Mac OS 9, the [Edit] menu) and select [Preferences] followed by [Print] in the list box. Set the Exif 2.2 settings in the [Image Corrections Settings] category. Then use the procedures in Printing Images 1/8 to print the image. See the Print Dialog section of the Customizing Preferences (3/3) topic in the Appendices for information about Exif 2.2 settings. REFERENCE • Images captured by cameras that support the Exif 2.2 standard have the shooting settings data, such as the shooting conditions and shooting mode, embedded in them. The Exif Print function uses this data to more accurately reflect the conditions at the time of shooting when it corrects the image. • The image correction settings apply to all of the images printed from ImageBrowser. 77 ImageBrowser Software User Guide