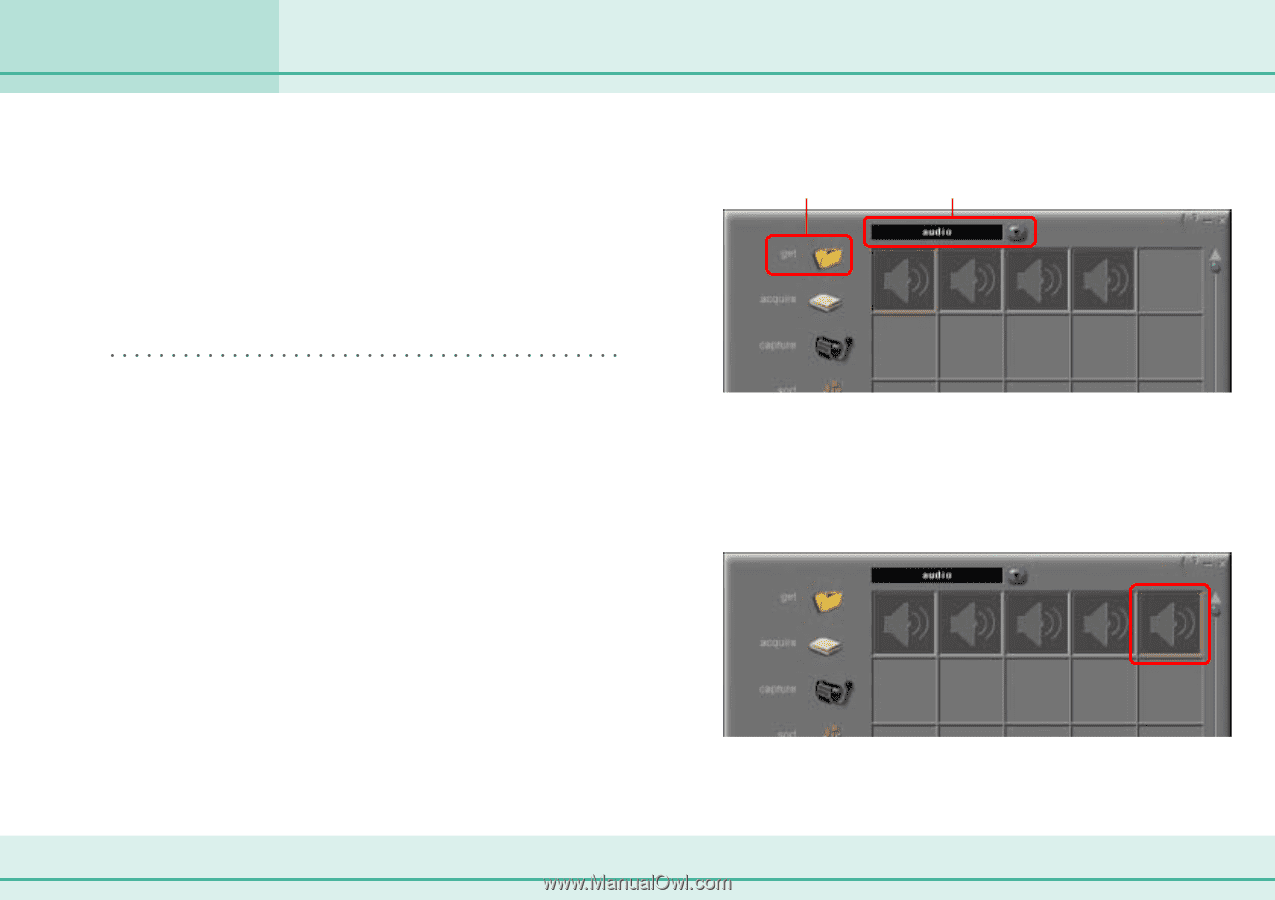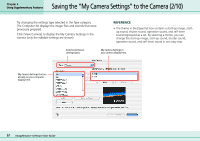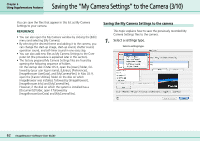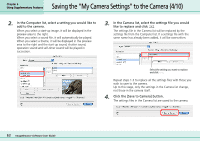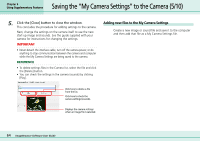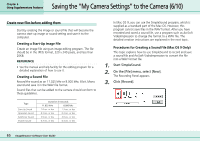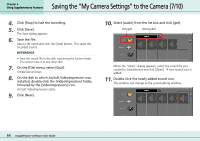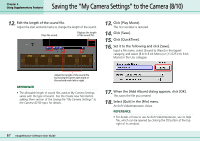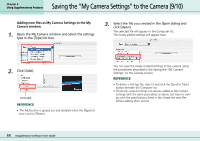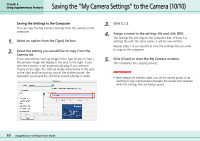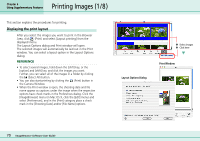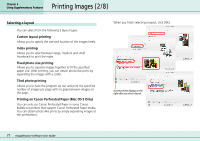Canon PowerShot S10 User Guide for ImageBrowser version 3.6 - Page 66
Saving the My Camera Settings to the Camera 7/10
 |
View all Canon PowerShot S10 manuals
Add to My Manuals
Save this manual to your list of manuals |
Page 66 highlights
Chapter 6 Using Supplementary Features Saving the "My Camera Settings" to the Camera (7/10) 4. Click [Stop] to halt the recording. 5. Click [Save]. The Save dialog appears. 6. Save the file. Input a file name and click the [Save] button. This saves the recorded sound. REFERENCE • Save the sound file to the disk containing the System folder. You cannot save it to any other disk. 7. On the [File] menu, select [Quit]. SimpleSound closes. 8. On the disk to which ArcSoft VideoImpression was installed, double-click the [VideoImpression] folder, followed by the [VideoImpression] icon. ArcSoft VideoImpression starts. 9. Click [New]. 10. Select [audio] from the list box and click [get]. Click [get]. Select [audio]. When the "Open" dialog appears, select the sound file you created in SimpleSound and click [Open]. A new sound icon is added. 11. Double-click the newly added sound icon. The window will change to the sound editing window. 66 ImageBrowser Software User Guide