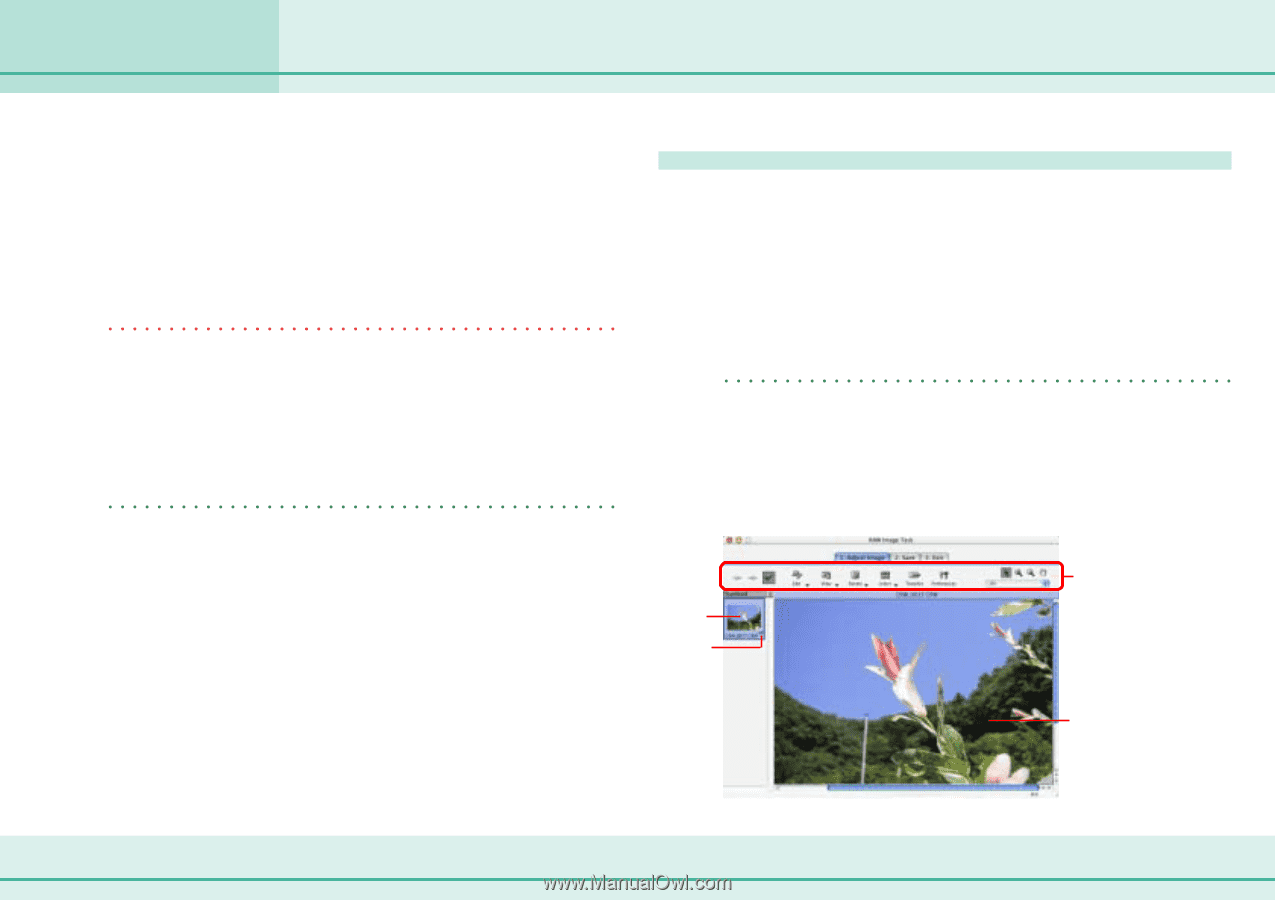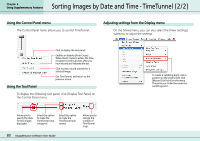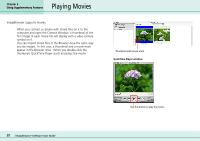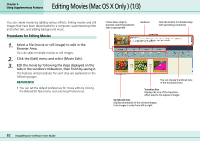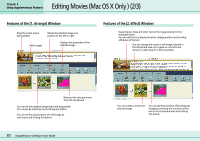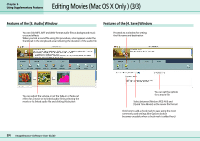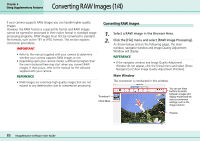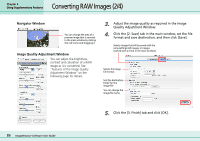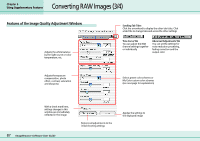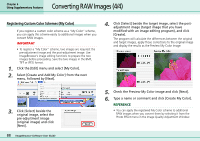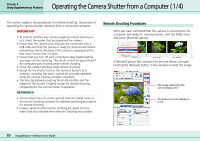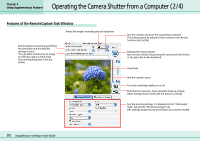Canon PowerShot S10 User Guide for ImageBrowser version 3.6 - Page 85
Converting RAW Images 1/4
 |
View all Canon PowerShot S10 manuals
Add to My Manuals
Save this manual to your list of manuals |
Page 85 highlights
Converting RAW Images (1/4) Chapter 6 Using Supplementary Features If your camera supports RAW images you can handle higher quality images. However, the RAW format is a special file format and RAW images cannot be opened or processed in their native format in standard image processing programs. RAW images must first be converted to standard file formats, such as the TIFF or JPEG formats. This section explains conversion procedures. IMPORTANT • Refer to the manual supplied with your camera to determine whether your camera supports RAW images or not. • Depending upon your camera model, a different program than the one introduced here may start when you convert RAW images. If that occurs, refer to the manual for the software supplied with your camera. Converting RAW Images 1. Select a RAW image in the Browser Area. 2. Click the [File] menu and select [RAW Image Processing]. As shown below and on the following pages, the main window, navigator window and Image Quality Adjustment Window will display. REFERENCE • If the navigator window and Image Quality Adjustment Window do not appear, click the [View] menu and select [Show Navigator] or [Show Image Quality Adjustment Window]. REFERENCE ■ Main Window • RAW images are extremely high-quality images that are not The conversion is conducted in this window. subject to any deterioration due to compression processing. You can use these buttons to switch Thumbnail between images and display modes and set Check Mark various conversion settings, such as the image rotation Preview 85 ImageBrowser Software User Guide