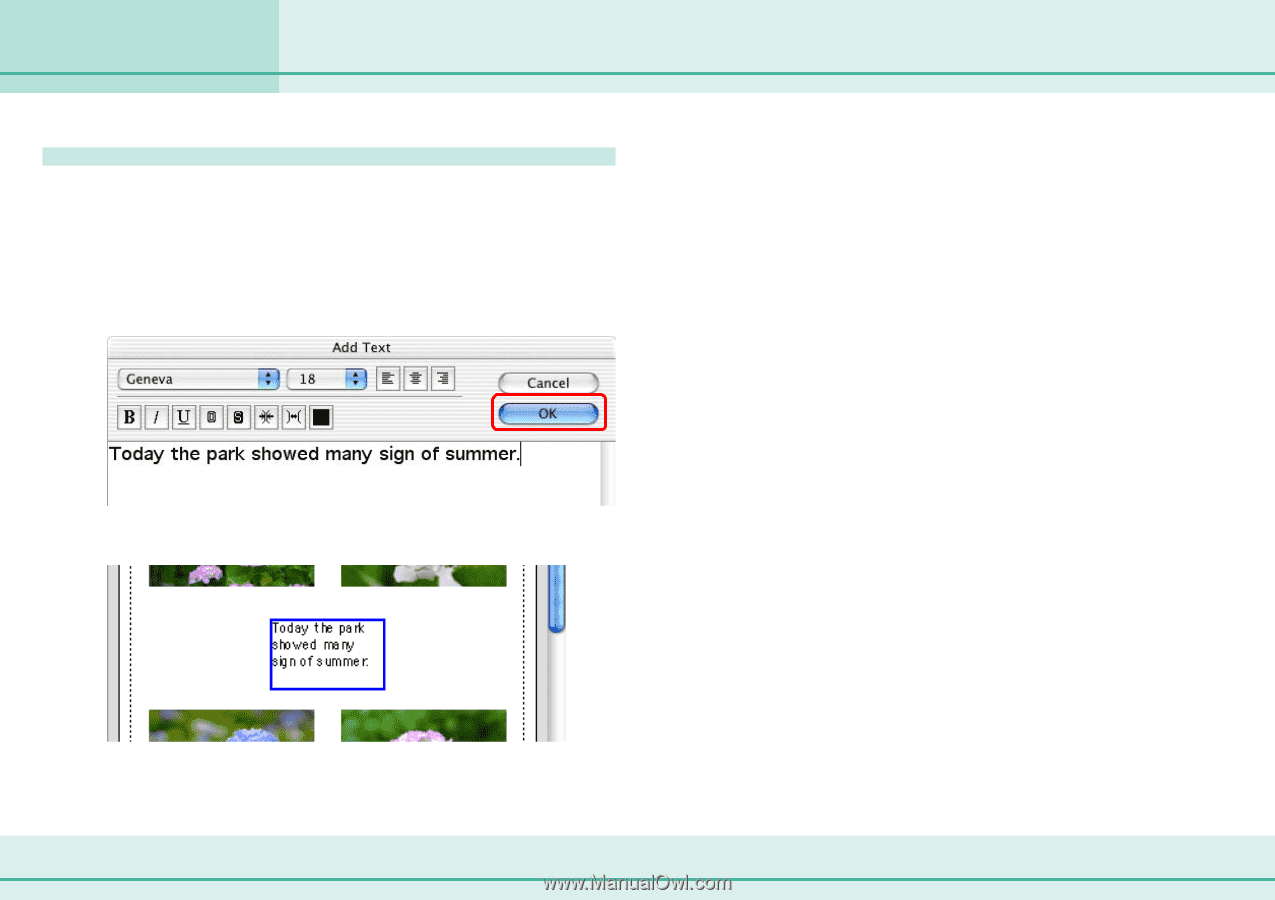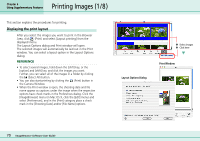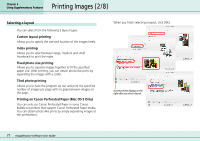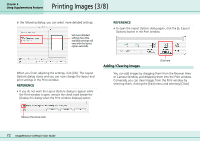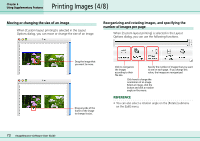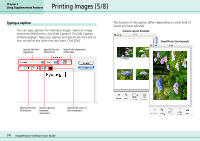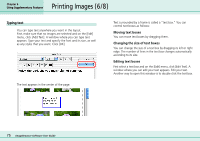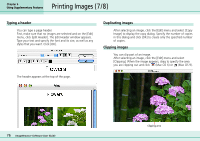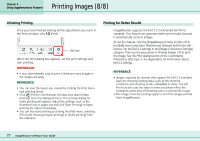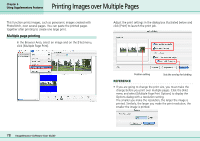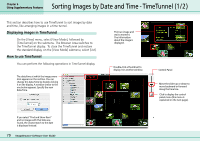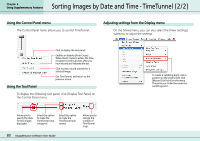Canon PowerShot S10 User Guide for ImageBrowser version 3.6 - Page 75
Printing Images 6/8
 |
View all Canon PowerShot S10 manuals
Add to My Manuals
Save this manual to your list of manuals |
Page 75 highlights
Printing Images (6/8) Chapter 6 Using Supplementary Features Typing text You can type text anywhere you want in the layout. First, make sure that no images are selected and on the [Edit] menu, click [Add Text]. A window where you can type text appears. Type your text and specify the font and its size, as well as any styles that you want. Click [OK]. The text appears in the center of the page. Text surrounded by a frame is called a "text box." You can control text boxes as follows: ■ Moving text boxes You can move text boxes by dragging them. ■ Changing the size of text boxes You can change the size of a text box by dragging its left or right edge. The number of lines in the text box changes automatically according to its size. ■ Editing text boxes First select a text box and on the [Edit] menu, click [Edit Text]. A window where you can edit your text appears. Edit your text. Another way to open this window is to double-click the text box. 75 ImageBrowser Software User Guide