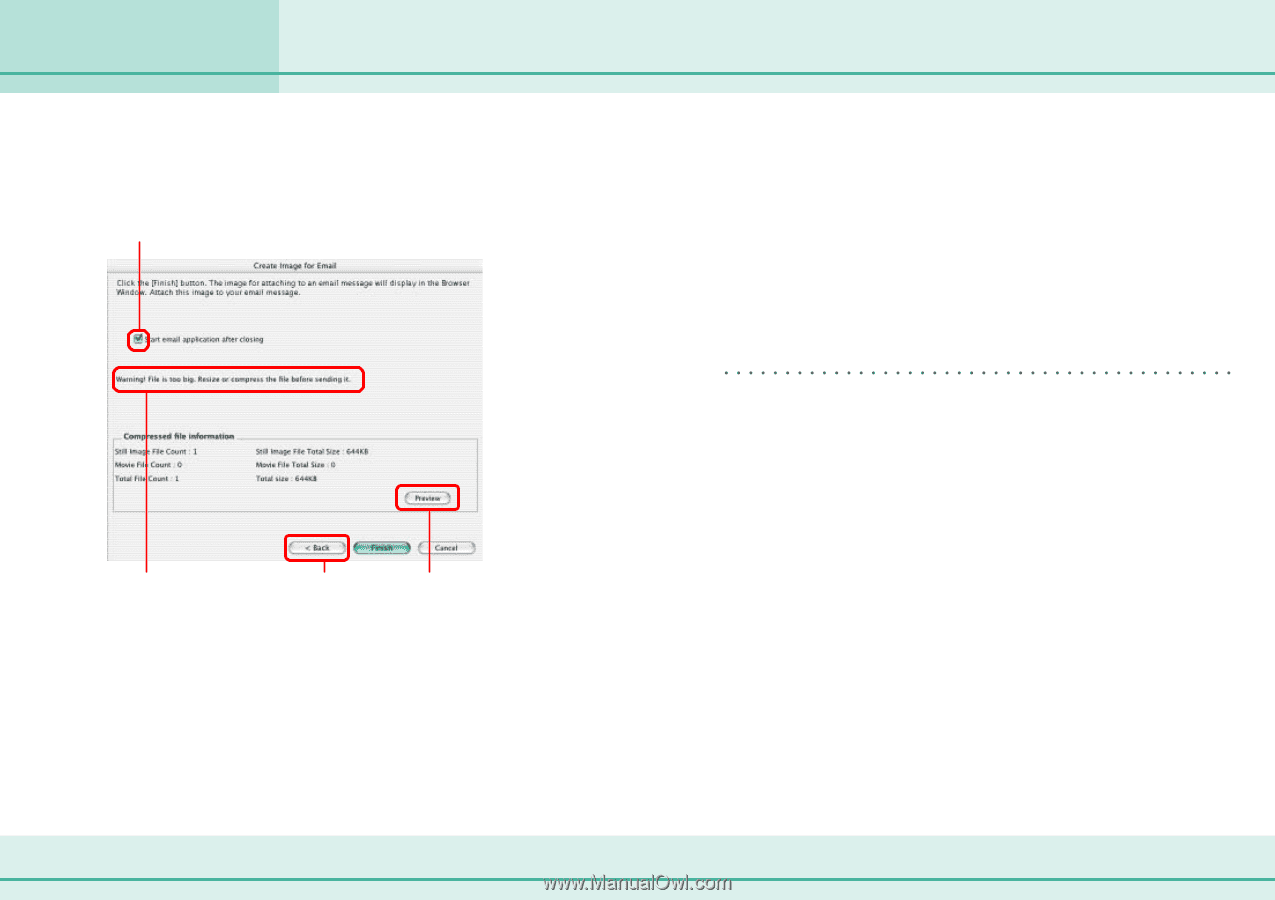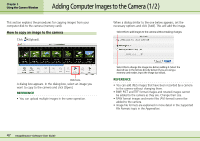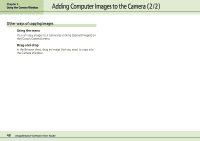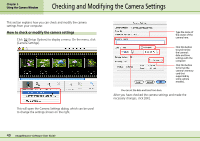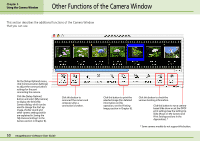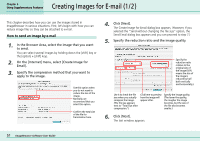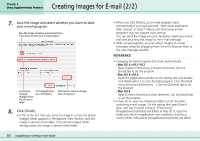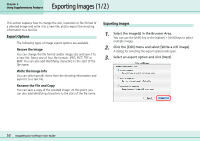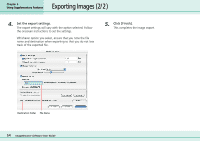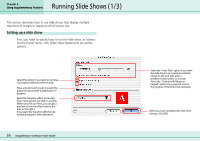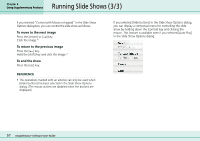Canon PowerShot S10 User Guide for ImageBrowser version 3.6 - Page 52
Creating Images for E-mail 2/2
 |
View all Canon PowerShot S10 manuals
Add to My Manuals
Save this manual to your list of manuals |
Page 52 highlights
Chapter 6 Using Supplementary Features Creating Images for E-mail (2/2) 7. Save the image and select whether you want to start your e-mail program. Save the image and place a checkmark here if you want to start your e-mail program A warning message displays when the file size is large. To change the file size, click [Back]. Click here to check an image after changing it. 8. Click [Finish]. • If this is the first time you send an image in e-mail, the [Email Images] folder appears in the Explorer View Section, and the image is saved in that folder. If the [Email Images] folder already exists, the image is saved in that folder. 52 ImageBrowser Software User Guide • When you click [Finish], your e-mail program starts automatically if you have selected "Start email application after closing" in Step 7. Please note that some e-mail programs may not support auto startup. You can send the image you just created by opening a new email and attaching the image to the e-mail message. • With e-mail programs, you can attach images to e-mail messages simply by dragging them from the Browser Area to the new message window. REFERENCE • Changing the Email Program that Starts Automatically - Mac OS X v10.1/10.2 Open [System Preferences] and select [Internet]. Use the [Email] tab to set the program. - Mac OS X v10.3 Open the [Applications] folder on the startup disk and doubleclick [Mail] within it to start the Mail program. Click the [Mail] menu and select [Preferences...]. Use the [General] tab to set the program. - Mac OS 9 Open [Control Panels] and select [Internet]. Use the [Email] tab to set the program. • In Mac OS X, open the following folders to find the folder containing e-mail images. On the startup disk open [Users], [your user log-in name], [Library], [Preferences], [ImageBrowserUserData] and [Mail]. In Mac OS 9, open the folder into which ImageBrowser was installed or the [Documents] folder, followed by [ImageBrowserUserData] and [Mail].