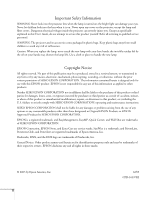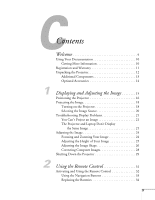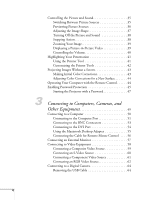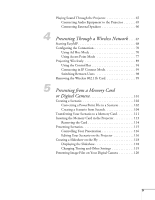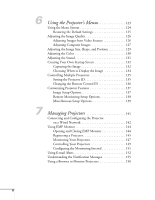Epson 7850p User Manual
Epson 7850p - PowerLite XGA LCD Projector Manual
 |
UPC - 010343845992
View all Epson 7850p manuals
Add to My Manuals
Save this manual to your list of manuals |
Epson 7850p manual content summary:
- Epson 7850p | User Manual - Page 1
EPSON® PowerLite® 7850p Multimedia Projector User's Guide - Epson 7850p | User Manual - Page 2
User's Guide, do not attempt to service this product yourself. Refer all servicing to qualified service personnel. WARNING: The projector and its accessories come packaged in plastic bags. Keep plastic bags away from small children to avoid any risk of suffocation. Caution: When you replace the lamp - Epson 7850p | User Manual - Page 3
14 Displaying and Adjusting the Image 15 Positioning the Projector 16 Projecting the Image 18 Turning on the Projector 18 Selecting the Image Source 20 Troubleshooting Display Problems 21 You Can't Project an Image 21 The Projector and Laptop Don't Display the Same Image 21 Adjusting - Epson 7850p | User Manual - Page 4
Initial Color Corrections 43 Adjusting Color Corrections for a New Surface 44 Operating Your Computer with the Remote Control 44 Enabling Password Protection 45 Starting the Projector with a Password 47 Connecting to Computers, Cameras, and Other Equipment 49 Connecting to a Computer 50 - Epson 7850p | User Manual - Page 5
the Projector 113 Removing the Card 114 Presenting Scenarios 115 Controlling Your Presentation 116 Editing Your Scenario on the Projector 116 Creating a Slideshow on the Fly 118 Displaying the Slideshow 118 Changing Timing and Other Settings 119 Presenting Image Files on Your Digital Camera - Epson 7850p | User Manual - Page 6
the Image 132 Choosing When to Display the Image 134 Controlling Multiple Projectors 135 Setting the Projector ID 135 Changing the Remote Control ID 136 Customizing Projector Features 137 Image Setup Options 137 Remote Monitoring Setup Options 138 Miscellaneous Setup Options 139 Managing - Epson 7850p | User Manual - Page 7
Checking Projector Status 177 What To Do When the Lights Flash 177 Viewing Lamp Usage and Other Information 179 Solving Problems with the Image or Sound 180 Solving EasyManagement Problems 186 Solving Problems with the Remote Control 190 Where To Get Help 191 Telephone Support Services 191 - Epson 7850p | User Manual - Page 8
Requirements 194 Installing the Software on a Windows System 195 Installing the Software on a Macintosh 196 B Projector Installation 199 Installation Guidelines 199 C Technical Specifications 201 D Notices 207 Important Safety Instructions 207 Remote Control Information 209 Declaration - Epson 7850p | User Manual - Page 9
- Welcome The EPSON® PowerLite® 7850p is an easy-to-use, lightweight projector that offers up to 3500 lumens of and change slides in MicroSoft® PowerPoint®. EasyManagement™ With the projector's EasyManagement system, you can use a Windows® PC to remotely monitor and control the projector over - Epson 7850p | User Manual - Page 10
Includes this User's Guide, your Quick Setup sheet, warranty brochures, and EPSON PrivateLine® Support card. Keep the folder with your projector at all times. ■ Built-in help system Provides assistance for common problems. Available from the Help button on the projector or the remote control. See - Epson 7850p | User Manual - Page 11
Here kit. In addition, for customers who register their projector, EPSON offers free Extra CareSM Road Service. In the unlikely event of an equipment failure, you won't have to wait for your unit to be repaired. Instead, EPSON will ship you a replacement unit anywhere in the United States or Canada - Epson 7850p | User Manual - Page 12
configuration will determine which ones you need. Projector Remote control and batteries Power cable VGA computer cable RCA-style audio cable RCA-style video cable Stereo mini-jack audio cable USB cable 12 Welcome 802.11b wireless card Projector software CD-ROM Save all packaging in case - Epson 7850p | User Manual - Page 13
projector, you may need additional components: ■ To receive an S-video signal, you'll need an S-video cable. One may be provided with your video equipment, or you can purchase one from EPSON may need the Macintosh desktop adapter set shown on page 55 (available from EPSON; see page 14.) Older iMac® - Epson 7850p | User Manual - Page 14
the projector, EPSON provides the following optional accessories: Product Replacement lamp and air filters Air filter replacement set Macintosh adapter set (includes monitor adapter and desktop adapter) Remote control cable set DVI to DVI digital video cable, 10 ft. DVI to DFP digital video cable - Epson 7850p | User Manual - Page 15
basic steps to display your image on the screen. Follow the guidelines in this chapter for: ■ Positioning the projector ■ Turning the projector on and selecting the image source ■ Troubleshooting display problems ■ Adjusting the image ■ Turning off the projector Displaying and Adjusting the Image 15 - Epson 7850p | User Manual - Page 16
on the ceiling, or place it behind a translucent screen for rear projection. See Appendix B for details. Positioning the Projector If you're setting up the projector yourself and it isn't already installed in the theater or conference room you're using, you'll probably want to place it on a table - Epson 7850p | User Manual - Page 17
lock port on the projector's left side. You can purchase this from EPSON; see "Optional Accessories" on page 14. If you place the projector below screen level, on the projector. See page 26 for detailed information about correcting the image shape. For instructions on installing the projector in a - Epson 7850p | User Manual - Page 18
source manually (see page 20). Follow these steps to turn on the projector: 1. Remove the lens cap. 2. Plug one end of the power cable into the projector, and the other end into a grounded electrical outlet. 3. Wait until the Ppower light stops flashing and turns orange. Power light 18 Displaying - Epson 7850p | User Manual - Page 19
make sure the batteries are installed and the ON/OFF switch on the side of the remote is turned on.) Power button Turn on remote The Ppower light flashes green as the projector warms up, and an image begins to appear. When the Ppower light stops flashing and remains green (in about 40 seconds) the - Epson 7850p | User Manual - Page 20
connected to one of these ports, it's important to make sure the correct signal is selected to match the equipment you're using. You can change the input signal settings using the projector's menu system; see page 137. 20 Displaying and Adjusting the Image - Epson 7850p | User Manual - Page 21
in Chapter 3. ■ Make sure the power light is green and not flashing and the lens cap is off. ■ If you've connected more than one computer and/or video source, you may need to press one of the Source buttons on the projector's control panel or the remote control to select the correct source - Epson 7850p | User Manual - Page 22
your computer's documentation or online help for details. If you're using Macintosh OS X: You may need to set up your system to display on the projector screen as well as the LCD screen. Follow these steps: 1. From the Apple menu, select System Preferences, then select Displays. 2. Make sure the VGA - Epson 7850p | User Manual - Page 23
If you're using OS 8.6 to OS 9.x: You may need to set up your system to display on the projector screen as well as the LCD screen. Follow these steps: 1. From the Apple menu, select Control Panels, then click Monitors or Monitors and Sound. 2. Click the Arrange icon. Click here Drag - Epson 7850p | User Manual - Page 24
. Focus ring Zoom ring If the image still isn't large enough, you may need to move the projector farther away from the screen. You can also use the E-Zoom buttons on the remote control to zoom in on a portion of the image. See page 39 for instructions. 24 Displaying and Adjusting the Image - Epson 7850p | User Manual - Page 25
3. If necessary, you can fine-tune the height or level the image by turning the projector's rear feet. Raising the projector causes the image to distort or "keystone," but you can manually correct the shape as described in the next section. Projector rear foot Displaying and Adjusting the Image 25 - Epson 7850p | User Manual - Page 26
parallel sides but is wider on one side (top, bottom, left, or right), you can correct it using the Keystone keys on the projector's control panel or the projector's Keystone menu (see "Using Keystone Correction" on page 27). ■ If the image has no parallel sides, you can adjust its shape using Quick - Epson 7850p | User Manual - Page 27
do the following: ■ Look at the shapes of the icons on the projector's four Keystone buttons. Press the button whose icon is the mirror image of setting as needed. See page 129. ■ Or press the Menu button on the remote control, select the Setting menu, and press Enter. From the Setting menu - Epson 7850p | User Manual - Page 28
and the image doesn't look right, press the Auto button on the remote control (or the Auto/Enter button on the projector's control panel). This automatically resets the projector's tracking, sync, resolution, and position settings. Auto button If vertical bands appear in the projected image and the - Epson 7850p | User Manual - Page 29
retract it. 5. Replace the lens cap and unplug the power cord. 6. If you're using a remote control, set its ON/OFF switch to OFF. Power OFF? Yes : Press button No : Press any other button caution To avoid damaging the projector or lamp, never unplug the power cord when the power light is green or - Epson 7850p | User Manual - Page 30
30 Displaying and Adjusting the Image - Epson 7850p | User Manual - Page 31
any surface (page 43), or as a wireless mouse when projecting from a computer (page 44). Finally, you can use it to prevent unauthorized use of your projector by assigning the projector a password. This chapter covers: ■ Activating and using the remote control ■ Controlling the picture and sound - Epson 7850p | User Manual - Page 32
to operate the projector from a greater distance, a remote control cable set is available (see page 14). ■ When presenting in a darkened room, press the light button to make the buttons on the remote light up temporarily. ■ Avoid using the remote under bright fluorescent lamps or in direct sunlight - Epson 7850p | User Manual - Page 33
, see page 124 ■ to create your own startup screen, see page 132 ■ to use the remote to control more than one projector, see page 135 ■ to use the projector's help system, see page 176 note The projector has equivalent buttons that you can use on its control panel: ESC button Arrow buttons Enter - Epson 7850p | User Manual - Page 34
if you won't be using the projector for a long period of time. Replacing the Batteries If the projector stops responding to the remote control, check the following: ■ Make sure the remote control's ON/OFF switch (shown on page 32) is in the ON position. ■ Press the light button and check to see if - Epson 7850p | User Manual - Page 35
remote control, there are six Source buttons. Use them to switch between equipment connected to the port identified on each button, or to use EasyMP to project wirelessly or from a memory card. Note that the Computer and BNC ports can be set can change the input signal settings using the projector's - Epson 7850p | User Manual - Page 36
. Currently selected source BNC Computer DVI Video S-Video Preview windows 2. Press one of the Source buttons on the remote control to switch to the desired source, and press Enter to change the source and exit the screen. Or press ESC to exit the preview screen without switching sources. 36 - Epson 7850p | User Manual - Page 37
image has no parallel sides, you can correct the problem with Quick Corner. Follow these steps: 1. Press the Menu button on the remote control (or on the projector's control panel). 2. Select the Setting menu and press Enter. 3. From the Setting menu, select Keystone and press Enter. 4. Select Quick - Epson 7850p | User Manual - Page 38
and Sound You can use the A/V Mute button on the remote control to turn off the image and sound and darken your screen. (If you've connected a computer to the projector's Computer port and an external monitor to the projector's Monitor Out port, the monitor will continue displaying.) This feature - Epson 7850p | User Manual - Page 39
for the P-in-P window is connected to the Video or S-Video port. Then select the corresponding video setting: 1. Press the Menu button on the remote control, and enter the Setting menu. 2. Highlight P in P, use the pointer button to select either Composite or S-Video, then press Enter. 3. Press - Epson 7850p | User Manual - Page 40
disappears. note To temporarily shut off the sound (and picture), press the A/V Mute button. Controlling the Volume To change the volume, press the or side of the Volume button. If necessary, you can adjust the tone using the projector's menu system. See page 131. 40 Using the Remote Control - Epson 7850p | User Manual - Page 41
look of each one (see page 42). 2. Use the pointer button on the remote control to position the pointer on the screen. 3. To draw a straight line, at the start of the line, then press and hold the Enter button until it lights. Then use the pointer button to move the pointer and draw on the screen. - Epson 7850p | User Manual - Page 42
of the line made with each pointer, and set how fast you can move the pointer across the screen. 1. Press the Menu button on the remote control, highlight the Effect menu, and press Enter. You see this screen: Video Audio Effect Setting User's Logo Advanced1 Advanced2 About Reset All Pointer/Line1 - Epson 7850p | User Manual - Page 43
window, your image appears clear and well-defined rather than faint. Making Initial Color Corrections Press the Wall Shot button on either the remote control or the projector's control panel while projecting an image. Wall Shot's status appears in the upper right corner of your screen. Then you see - Epson 7850p | User Manual - Page 44
to the projector with a USB cable, as described on page 56, you can use the remote control in place of your computer's mouse. This gives you more flexibility when delivering PowerPoint and other slideshow-style presentations, since you won't have to stand next to the computer to change slides. Use - Epson 7850p | User Manual - Page 45
Enter button for about one second until it lights. Then use the pointer button to drag the user must contact the dealer to unlock the projector. The default setting for the Password Protect function is off. Follow these steps to turn password protection on: 1. Press the Freeze button on the remote - Epson 7850p | User Manual - Page 46
see a message asking if you want to change the password, select Yes and press Enter. 5. Press the Num button on the remote control. When it lights, the numeric keypad is activated. 6. Use the numeric keypad to enter a four digit password. (The default setting is 0000.) 7. When you see a confirmation - Epson 7850p | User Manual - Page 47
enabled, you see this screen when you plug in the projector: Security Lock Release Enter the password. [0-9]:Enter [ ]:Power OFF 1. Press the Num button on the remote control to activate the numeric keypad. 2. Enter the four digit password. 3. Press the Num button to deactivate the numeric keypad - Epson 7850p | User Manual - Page 48
48 Using the Remote Control - Epson 7850p | User Manual - Page 49
, or to video equipment, such as a VCR or DVD player. You can also connect the projector to a digital camera, video camera, external speakers, or an external monitor. Follow the instructions in this chapter on: ■ Connecting to a computer ■ Connecting an external monitor ■ Connecting video equipment - Epson 7850p | User Manual - Page 50
computer, you may need to use the Macintosh desktop adapter, as shown on page 55 (available from EPSON; see page 14). Connecting to a Computer You can connect the PowerLite projector to any computer that has a standard video output (monitor) port, including desktop models, PC notebook and laptop - Epson 7850p | User Manual - Page 51
Connecting to the Computer Port Follow these instructions: 1. You can connect to the Computer port in the following ways: ■ using the VGA computer cable that came with the projector (the monitor port on your computer must be a mini D-sub 15-pin port) ■ using the optional BNC/VGA component video - Epson 7850p | User Manual - Page 52
USB cable to use the remote control as a mouse (see page 56). 5. When you've finished making any connections, see Chapter 1 for instructions on turning on the projector and adjusting the image. Once the projector is turned on, be sure to: ■ Enter the projector's Setting menu, then make sure Computer - Epson 7850p | User Manual - Page 53
cable to use the remote control as a mouse (see page 56). 5. When you've finished making all necessary connections, see Chapter 1 for instructions on turning on the projector and adjusting the image. Once the projector is turned on, be sure to: ■ Enter the projector's Setting menu, then make sure - Epson 7850p | User Manual - Page 54
you've finished making any connections, see Chapter 1 for instructions on turning on the projector and adjusting the image. Once the projector is turned on, press the DVI button on the remote control, or press the Computer/DVI button on the projector's control panel to select DVI as the image source - Epson 7850p | User Manual - Page 55
your computer. This is available from EPSON (see page 13). 1. To use the adapter, remove its cover as shown and set its DIP switches according to the resolution you want to use, such as 16-inch mode. See your Macintosh documentation for instructions. 2. Replace the cover and connect the adapter to - Epson 7850p | User Manual - Page 56
in this chapter, you can use the projector's remote control as a wireless mouse. This lets you control your computer and click through slideshow-style presentations, such as PowerPoint, from up to 30 feet away. The wireless mouse function is supported on systems with a USB port running Windows - Epson 7850p | User Manual - Page 57
To attach an external monitor, connect it to the projector's Monitor Out port, as shown: External monitor Follow remote control if you want to display all the active sources at the same time (see page 36). ■ You can also view images on the monitor while the projector is in Standby mode, if you've set - Epson 7850p | User Manual - Page 58
connectors labeled R/G/B), see "Connecting an RGB Video Source" on page 62. After connecting any video cables, you may also want to: ■ connect a monitor to the projector so you can view your presentation close-up as well as on-screen; see page 57 ■ connect an audio cable to play sound through the - Epson 7850p | User Manual - Page 59
If you don't need to make any other connections, see Chapter 1 or the Quick Setup sheet for instructions on turning on the projector and adjusting the image. Once the projector is turned on, select the image source: press the Video button on the remote control, or press the Video/BNC button on the - Epson 7850p | User Manual - Page 60
If you don't need to make any other connections, see Chapter 1 or the Quick Setup sheet for instructions on turning on the projector and adjusting the image. Once the projector is turned on, select the image source: press the S-Video button on the remote control, or press the Video/BNC button on the - Epson 7850p | User Manual - Page 61
't need to make any other connections, see Chapter 1 for instructions on turning on the projector and adjusting the image. Once the projector is turned on, do the following: ■ Enter the projector's Setting menu, then change the BNC Input setting to YCbCr or YPbPr, as needed (see page 137). ■ After - Epson 7850p | User Manual - Page 62
see Chapter 1 for instructions on turning on the projector and adjusting the image. Once the projector is turned on, be sure to: ■ Enter the projector's Setting menu, then change the Computer Input setting to RGB-Video (see page 137). ■ After exiting the menu system, press the remote control's Comp - Epson 7850p | User Manual - Page 63
other connections, see Chapter 1 or the Quick Setup sheet for instructions on turning on the projector and adjusting the image. Once the projector is turned on, be sure to: ■ Enter the projector's Setting menu, then change the BNC Input setting to RGB-Video (see page 137). ■ After exiting the menu - Epson 7850p | User Manual - Page 64
projector. Your projector may not function correctly if you use a longer cable or connect your camera to a USB hub. Connecting to a Digital Camera You can connect your digital camera to the projector you remove the USB cable from the projector. 1. Position the cursor over the EJECT button in the - Epson 7850p | User Manual - Page 65
external speaker system. (Attaching speakers to the projector instead of directly to the audio source lets you use the projector's remote control to adjust the sound.) Connecting Audio Equipment to the Projector To play sound through the projector, follow these steps: 1. Locate the appropriate audio - Epson 7850p | User Manual - Page 66
Connecting External Speakers To connect speakers to the projector, follow these steps: 1. Obtain the appropriate cable to the stereo mini-jack end of the audio cable to the Audio Out port on the projector. 3. Connect the other end(s) of the cable to your speaker system. You may need to use - Epson 7850p | User Manual - Page 67
real-time, any changes you make on your PC or laptop are automatically mirrored on the screen. You'll find instructions in this chapter on: ■ Starting EasyMP ■ Connecting to the projector in Ad Hoc mode or Access Point (infrastructure) mode ■ Projecting wirelessly ■ Using projector groups ■ Removing - Epson 7850p | User Manual - Page 68
Turn on the remote control, as described on page 32. Point it at the projector and press the Power button. 2. Press the EasyMP button on the remote control to select EasyMP as the source. 3. Insert the EPSON 802.11b card with the blue label facing outward. 68 Presenting Through a Wireless Network - Epson 7850p | User Manual - Page 69
memory card, check to make sure your 802.11b card is properly inserted. Ad Hoc mode Access Point mode 4. If you've already set up your computer and projector for the mode you want to use-Ad Hoc mode (also called computer-to-computer mode) or Access Point mode (also called infrastructure - Epson 7850p | User Manual - Page 70
the instructions below for the mode you want to use. Using Ad Hoc Mode In order to use Ad Hoc (computer-to-computer) mode, first adjust your projector and wireless card or adapter settings as described in this section. Configuring the Projector 1. Switch the projector to EasyMP and insert the EPSON - Epson 7850p | User Manual - Page 71
. You see the following screen: Easy connect mode Make sure Easy connect mode is selected, as shown above. If not, use the button on the remote control to highlight the checkbox next to Easy connect mode, then press Enter to select it. 3. Use the button to highlight Advanced (next to Easy - Epson 7850p | User Manual - Page 72
want to enter numbers, press the Num button on the remote control. The button lights up to indicate that the numeric keypad mode is active. Press the Num button again to exit numeric keypad mode. note The projector keyword changes each time you turn the projector off and then on again, or remove and - Epson 7850p | User Manual - Page 73
Mode" on page 75. Configuring the Network Settings for Windows Before connecting to the projector, you need to make sure the settings for your laptop's or PC's network card match the settings you entered for the projector. 1. Access your wireless network Properties window. For example, in Windows - Epson 7850p | User Manual - Page 74
You see a screen similar to this: Click here 3. Click the Configure button. 4. Click the Advanced tab. You see a screen similar to this: 74 Presenting Through a Wireless Network - Epson 7850p | User Manual - Page 75
to the projector. See "Projecting Wirelessly" on page 89. Setting Up Your Macintosh for Ad Hoc Mode Your AirPort software is automatically to select your projector's ESSID from the AirPort status menu on the Macintosh menu bar. If you're having problems detecting the projector, follow these - Epson 7850p | User Manual - Page 76
2. Make sure Location is set to Automatic. Select Automatic Select Network Port Configurations then select AirPort note: If you don't need the other network ports, disable them by deselecting their check boxes. If more than one network port is enabled, the projector software warns you to turn off - Epson 7850p | User Manual - Page 77
and wireless access point or AirPort base station settings as described in this section. Configuring the Projector 1. Switch the projector to EasyMP and insert the EPSON 802.11b card (see page 68). You see this screen: Config button 2. To select Config, press the Enter button on the remote control - Epson 7850p | User Manual - Page 78
the Num button on the remote control. The button lights up to indicate that the numeric keypad mode is active. Press the Num button again to exit numeric keypad mode. 4. Make sure the projector has a unique name, so done typing the new name, press Enter. 78 Presenting Through a Wireless Network - Epson 7850p | User Manual - Page 79
. Note that the ESSID is case-sensitive. 6. If you want to create a password for remote access to the projector, type it in the box next to Password for WEB control and press Enter. 7. If you want to set up a security keyword so that only people who are in the same room as the - Epson 7850p | User Manual - Page 80
note For instructions on how to access the Access point mode advanced settings screen, see page 77. 10. If you want to set up WEP encryption on the projector for additional security of wireless transmissions, click the WEP button on the left side of the screen and continue with "Adding WEP - Epson 7850p | User Manual - Page 81
match the settings you entered for the projector. 1. Access your wireless network Properties window. For example, in Windows XP you would click Start > Control Panel > Network and Internet Connections. Then click the Network Connections icon. note To enter numbers with the remote control, press - Epson 7850p | User Manual - Page 82
Neighborhood on the desktop and select Properties. You see a screen similar to the this: Right-click and select Properties 2. Right-click the Wireless Network Connection icon and select Properties. You see a screen similar to this: Click here 3. Click the Configure button. 82 Presenting Through - Epson 7850p | User Manual - Page 83
(which should also be the projector's ESSID)-for example, CONF ROOM. ■ Make sure encryption is Disabled. 6. Click the General tab and make sure that your wireless card or adapter is enabled. 7. When done making the settings, click OK to close the wireless properties dialog box. Presenting Through - Epson 7850p | User Manual - Page 84
8. Right-click the Wireless Network Connection icon again and select Properties. You see this screen: 9. Select Internet Protocol as shown above, then click the Properties button. You see this screen: 84 Presenting Through a Wireless Network - Epson 7850p | User Manual - Page 85
(If you don't see this tab, you may need to enable your wireless card or adapter by clicking Configure to access the device settings; then follow any instructions on the screen to enable the device.) Once you click the Wireless Networks tab, you see this screen: note For specific details about your - Epson 7850p | User Manual - Page 86
administrator's utility software that came with settings, click OK to close the dialog box. Now you're ready to connect to the projector. See "Projecting Wirelessly " on page 89. Checking the Gateway IP Address on Windows If you're entering IP addresses manually - Epson 7850p | User Manual - Page 87
the AirPort status menu on the Macintosh menu bar. If you're having problems connecting to the projector, follow these steps: 1. From the Apple pull-down menu, select System Preferences. Then double-click the Network icon. You see the Network settings window. Presenting Through a Wireless Network 87 - Epson 7850p | User Manual - Page 88
projector software warns you to turn off AirPort when you first connect the projector. Disregard this message. Your AirPort network and base station names may be different. To check or change All Settings, then make any changes you want on the AirPort tab. If you're connecting to your projector in - Epson 7850p | User Manual - Page 89
the AirPort status menu: 10. Check to make sure AirPort is turned on. 11. Select the name of your AirPort network. Projecting Wirelessly Once you've started EasyMP and set up your projector and computer in either Ad Hoc mode or Access Point mode, follow these steps to start NS Connection and project - Epson 7850p | User Manual - Page 90
uses DHCP (Distribute IP addresses setting is enabled for AirPort), sometimes Connection. If you want to change to a different network adapter projector This box indicates projector status If the connection is working properly, you see your projector listed. If you have additional EPSON projectors - Epson 7850p | User Manual - Page 91
projector, follow the instructions in "Connecting in IP Connect Mode" on page 95 to connect to the projector. note If none of these suggestions work, see the troubleshooting . Then click Show All Settings. The network name appears on the AirPort tab. Presenting Through a Wireless Network 91 - Epson 7850p | User Manual - Page 92
you can still connect to it; doing so automatically disconnects the other user. 5. If you set up the projector to prompt you for a keyword before connecting, you see a screen like this one: Enter keyword Type in the four-digit number displayed on the EasyMP Network screen and click OK. 6. Once the - Epson 7850p | User Manual - Page 93
. Lets you change the brightness, keystone angle, contrast, color mode, and other basic settings. Lets you switch between the Video, S-Video, and BNC ports. Lets you switch between signals from the Computer and DVI ports. Flashes three lights in sequence when the computer and projector connection is - Epson 7850p | User Manual - Page 94
are using more than one projector, you can use the Projector drop-down menu to select the projector to which you want to make any of the following changes: ■ Brightness Increase or video games When you're done making changes, click the arrow in the upper right corner to close the menu. 94 - Epson 7850p | User Manual - Page 95
or connecting over different routers, you can establish a connection manually using IP Connect Mode. 1. Start NS Connection on the computer to which you want to connect. You see this screen: note Depending on your network, your projector and computer may connect over different routers even if they - Epson 7850p | User Manual - Page 96
Enter the IP address and click Search note You can add up to 16 projectors to the list. If you add more, NS Connection begins to delete projectors from the list, starting with the first projector added. 5. Enter the projector's IP address and click Search. 96 Presenting Through a Wireless Network - Epson 7850p | User Manual - Page 97
to find the projector If the search fails to find a projector with the digit number displayed on the EasyMP Network screen and click OK. The computer's image is transmitted to the projector . See page 92 for details about using the floating control bar. note You can connect to a projector - Epson 7850p | User Manual - Page 98
steps as described in the previous section. 1. Start NS Connection. You see this screen: Select projector 2. Select the projector and click Connect. You see this message: 3. Click Yes to connect. The other user is automatically disconnected and notified about the interruption: 98 Presenting Through - Epson 7850p | User Manual - Page 99
to make sure it isn't flashing or on. Then press the eject button. The button pops out. Indicator light caution Never remove the card while the card indicator light is green, or when projecting wirelessly. You may damage the card or lose data. Eject button 3. Press the eject button again. The - Epson 7850p | User Manual - Page 100
100 Presenting Through a Wireless Network - Epson 7850p | User Manual - Page 101
Inserting the memory card in and removing it from the projector ■ Presenting scenarios ■ Creating a slideshow on the fly ■ Presenting image files on a digital camera Before starting, make sure you've installed the EMP SlideMaker software as described in Appendix A. Presenting from a Memory Card or - Epson 7850p | User Manual - Page 102
you have an existing PowerPoint presentation that you want to transfer to the projector. If you prefer, you can create a scenario from scratch by on your desktop. 3. You see a message that some transitions are not supported. Click OK. EMP SlideMaker starts, and your PowerPoint slides open one-by- - Epson 7850p | User Manual - Page 103
additional images or create transition effects between slides. (See the instructions for "Building a Scenario from Different Files" on page 106 and "Setting Up Transitions" on page 108 for details.) If there are or it may not play correctly. Presenting from a Memory Card or Digital Camera 103 - Epson 7850p | User Manual - Page 104
new scenario from a selection of PowerPoint slides, images, or movie files. 1. To start the software, double-click the EMP SlideMaker2 icon on your computer's desktop (or click Programs or All Programs > EPSON Projector > EMP SlideMaker2 from the Start menu). You see the EMP SlideMaker screen: File - Epson 7850p | User Manual - Page 105
slides. Higher-quality images look better on the screen but may take longer to appear. 4. Click OK when you're finished making these settings. Continue with the instructions in the next section to build your scenario. note The scenario name you enter is also the name of the folder for your scenario - Epson 7850p | User Manual - Page 106
You can also use the instructions in this section to add or .DIB extension) ■ Movie files (with .MPG extension); must be MPEG 2; MPEG1 is not supported Follow these steps: 1. Use the navigation tools on the left side of the EMP SlideMaker screen to . 106 Presenting from a Memory Card or Digital Camera - Epson 7850p | User Manual - Page 107
Dragging an entire file preserves the transitions set in PowerPoint. 4. Continue dragging files file in the cell. 5. If you want, you can make changes to the scenario: ■ To rearrange cells, drag and drop them SlideMaker. note Unless you change the transition setting, your slides will automatically - Epson 7850p | User Manual - Page 108
see page 111 to transfer the scenario to your memory card. Setting Up Transitions EMP SlideMaker lets you set your slides to advance manually or automatically after a specified period of time. You can also choose The cell menu appears: Cell menu 108 Presenting from a Memory Card or Digital Camera - Epson 7850p | User Manual - Page 109
If you want to change slides manually using the remote control, select On mouse click. ■ If you want your slides to advance automatically, set the timing in the Automatically after box. You can set any length of time between to create a scenario. Presenting from a Memory Card or Digital Camera 109 - Epson 7850p | User Manual - Page 110
navigation tools in the folders window to locate the scenario file you want to review. Click the file, then click File > Open to open the scenario. displays. If your scenario is set to advance automatically (see page 109), it begins to play. If it is set to advance each time you click Digital Camera - Epson 7850p | User Manual - Page 111
Most require a PC card adapter to allow insertion into the projector (check with your computer dealer for availability). ■ CompactFlash™ ■ scenario is transferred, you see this message about your scenario's autorun setting: note You have to save the scenario on your computer's Digital Camera 111 - Epson 7850p | User Manual - Page 112
projector. ■ If you want it to run automatically, click OK and continue with the following instructions. You see the Edit Autorun window: Scenarios on the card Scenario set your computer. See your computer's documentation if you need instructions on removing the card. If you're using Windows 2000 - Epson 7850p | User Manual - Page 113
does not have to be turned off before inserting the card. note If a digital camera is connected to the projector, disconnect it before inserting the memory card. The memory card is not functional when a digital camera is connected. caution Never force the card into the slot; you could damage - Epson 7850p | User Manual - Page 114
remote control. Then wait for the indicator light to go off before you eject the card. Removing the Card When you're done using the projector and the indicator light above the card slot is off) before removing it. 1. Press the eject button above the card slot. Make sure the indicator light is off - Epson 7850p | User Manual - Page 115
to autorun, it will start as soon as the projector warms up. ■ If your scenario is not set to autorun, you need to start it manually. Continue with the following steps. 2. Select EasyMP as the source by pressing the EasyMP button on the remote control. You see a screen like the one below. JPEG files - Epson 7850p | User Manual - Page 116
card (see page 114 for details). note Even if your scenario is set to change slides automatically, you can still change slides manually as described here. Controlling Your Presentation While your presentation is running, use the remote control as follows: ■ Press Enter or Page down to display the - Epson 7850p | User Manual - Page 117
new position. 4. To hide a slide, select the slide you want to hide and press Enter. From the drop-down menu, select Show/Hide. If you change your mind and want to display the slide again, repeat the process to make the slide visible. 5. When done, highlight the OK button on the - Epson 7850p | User Manual - Page 118
the memory card. Then follow these steps: 1. Use the button on the remote control to highlight the folder containing your images. Then press Enter. Select Play contained in the folder are presented as a slideshow. 3. Use the remote control to run the slideshow in the same way as for a scenario (see page - Epson 7850p | User Manual - Page 119
Continuous Play Determines whether to repeat the display of images in the folder. ■ Screen switching time Sets the display time for each image. Choose No if you want to change slides manually. ■ Display order Choose between displaying alphabetically by file name or by image file date. ■ Effect Lets - Epson 7850p | User Manual - Page 120
on the projector. In Guide mode, which changing the settings, highlight OK on the screen and press Enter. Your changes are permanently saved with each folder-even if you turn off the projector or remove the memory card. note Most digital digital camera. 2. Turn on the projector and the remote - Epson 7850p | User Manual - Page 121
button on the remote control, then select Exit and press Enter. note Make sure your camera shows up on your desktop as a drive letter. If it does, it is probably a USB mounted device and will work with the projector software. The EasyMP software does not support TWAIN-compliant digital caneras. If - Epson 7850p | User Manual - Page 122
122 Presenting from a Memory Card or Digital Camera - Epson 7850p | User Manual - Page 123
's Menus You can use the projector's on-screen menus to adjust the image, sound, and other features. This chapter covers ■ Adjusting the color ■ Adjusting the sound ■ Creating your own startup screen ■ Controlling multiple projectors ■ Customizing projector features Using the Projector's Menus 123 - Epson 7850p | User Manual - Page 124
the Menu System You can use the remote control (or the projector's control panel) to access the menus and change settings. Follow these steps: 1. To display the menu screen, press the Menu button. You see a menu screen similar to the one shown below (the settings may differ from those shown here - Epson 7850p | User Manual - Page 125
Auto Manual Select :[ ] Preset Set Reset Execute [ ]: Select [ ]: Enter [Menu]: Exit To restore all the projector settings to their factory-default values, select Reset All. note Reset All does not reset the Computer Input, BNC Input, User's Logo, Language, Projector ID, Network, and Lamp - Epson 7850p | User Manual - Page 126
remote control, then select the Video menu. You see the Video menu screen. (The actual settings source.) Video Audio Effect Setting User's Logo Advanced1 Advanced2 About setting changes the opacity of the projector's LCD panels. You can also change the lamp this setting to center it ( - Epson 7850p | User Manual - Page 127
're projecting a digital RGB image transmitted through the DVI port.) note You can also use the remote control's Auto button to automatically reset the projector's tracking, sync, resolution, and position settings. See page 28 for details. Video Audio Effect Setting User's Logo Advanced1 Advanced2 - Epson 7850p | User Manual - Page 128
■ Brightness Lightens or darkens the overall image. ■ Contrast Adjusts the difference between light and dark areas. Select Auto to let the projector adjust the contrast automatically, or select Manual to adjust the setting yourself. (Press Enter after you make the selection.) ■ Sharpness Adjusts the - Epson 7850p | User Manual - Page 129
area. If you press the Resize button on the remote control, the projector displays the image at the output resolution of the digital video images or movies recorded on certain DVDs in 16:9 widescreen format. ■ Keystone (in the Setting menu) Squares up the shape of the image after the projector - Epson 7850p | User Manual - Page 130
Adjusting the Color The projector provides several ways for you to adjust the color: ■ Color Mode button (also in the Video menu) Lets you quickly adjust the color and brightness for various environments. Use either the remote control or the Color Mode setting in the Video menu; you can save a - Epson 7850p | User Manual - Page 131
to adjust the sound volume or treble/bass balance. 1. Press the Menu button on the remote control, then enter the Audio menu. You see the Audio menu screen: Video Audio Effect Setting User's Logo Advanced1 Advanced2 About Reset All Computer/DVI Audio Input : Computer/DVI Computer Volume : 15 - Epson 7850p | User Manual - Page 132
source such as a DVD player or digital camera. Then follow these steps to capture the image and transfer it to the projector: 1. Press the Menu button on the remote control, highlight the User's Logo menu, and press Enter. Video Audio Effect Setting User's Logo Advanced1 Advanced2 About Reset All - Epson 7850p | User Manual - Page 133
to select a zoom rate (display size), and then press Enter. 6. When the message Save image as user's logo? appears, select Yes and press Enter. Saving the logo may take a few moments. Do not use your projector or video source (computer, DVD player, etc.) while the logo is being saved. 7. When you - Epson 7850p | User Manual - Page 134
is saved, you can set it up as the startup A/V Mute screen, continue with the following steps. 3. Highlight the Setting menu, then press Enter. 4. Select the screen(s) on which the A/V Mute button. 5. Select Logo, then press Enter. This sets your image as the screen to be displayed. (Or select Blue - Epson 7850p | User Manual - Page 135
screen), you can leave the remote control's ID set to zero. In this situation, you would not need to change the projector's ID. Video Audio Effect Setting User's Logo Advanced1 Advanced2 About Reset All Brightness Control : High Low Projector ID : 1 Set Network Set COM Port : RS-232C USB - Epson 7850p | User Manual - Page 136
Changing the Remote Control ID To change the remote control's ID to match that of a projector, follow these steps: 1. Press the ID button on the remote control. You see it light. 2. Press one of the numbered buttons on the remote control to select the ID of the projector you want to operate. The ID - Epson 7850p | User Manual - Page 137
Setup Options Use these settings to change how the projector processes incoming video signals. Several of these settings should normally be left at the factory default setting (except for the Computer and BNC Input settings). ■ Computer Input (in the Setting menu) Select the setting for the type of - Epson 7850p | User Manual - Page 138
If an analog (75-ohm) terminator is required, as for a switcher, change the setting to ON. Remote Monitoring Setup Options These options let you set up the projector so it can be monitored and controlled from a remote computer (see Chapter 7). ■ Standby Mode (in the Advanced 1 menu) Select Network - Epson 7850p | User Manual - Page 139
color or image to display when the projector is not receiving a signal. The logo setting displays an image that you previously transferred to the projector (see page 132). ■ Sleep mode (in the Setting menu) When sleep mode is on, the projector turns off the lamp if it has not received any input - Epson 7850p | User Manual - Page 140
140 Using the Projector's Menus - Epson 7850p | User Manual - Page 141
software for your projector lets you monitor and control your projectors from a remote computer in several ways: ■ Use EMP Monitor to see your projectors' status, switch image sources, and control basic settings. ■ Use the mail notification function to receive e-mail alerts about possible problems - Epson 7850p | User Manual - Page 142
(see page 18). 3. Press the Menu button on the remote control and select Network from the Advanced2 menu. Video Audio Effect Setting User's Logo Advanced1 Advanced2 About Reset All Brightness Control : High Low Projector ID : 1 Set Network Set COM Port : RS-232C USB Auto setup : ON OFF - Epson 7850p | User Manual - Page 143
■ To enter numbers using the remote control, press the Num button until it lights, then use the number keypad shown below. Num button Zero ■ To change the network addresses from the projector's control panel, press the right and left arrow buttons to select the part of the address you want to - Epson 7850p | User Manual - Page 144
remote computer to manage your projectors, whether connected wirelessly or over a wired network. It lets you easily turn the projectors software as described in Appendix A. The computer you're using to monitor the projector Start > Programs or All Programs > EPSON Projector > EMP Monitor. If you've - Epson 7850p | User Manual - Page 145
or All Programs > EPSON Projector > EMP Monitor. You see this screen: Click here 2. Click Register projector as shown. You see this screen: Click here 3. Click Auto detect to locate projectors currently operating on the network. Or click Manual registration and enter the projector's name and - Epson 7850p | User Manual - Page 146
listed as shown below: Click here note To delete a projector from the list, highlight the projector name, and click Delete. 4. Select each projector you want to add by clicking its name, then clicking the Add button. When you're done adding projectors, click Close. You see this screen with a list - Epson 7850p | User Manual - Page 147
source (or port) they are projecting an image, and if a problem occurs. note To monitor a projector when it's in standby mode (plugged in but not turned on), you must select Network ON as the Standby Mode setting in the projector's menu system (see page 138). Remember that when Standby Mode is - Epson 7850p | User Manual - Page 148
of the status icons: Status icons (green) Projecting; no problems (dark) Turned off; no problems (green) Projecting; problems detected (dark) Turned off; problems detected Network error (for example, not connected to network, or power cable disconnected). You may also see this error if Network - Epson 7850p | User Manual - Page 149
of the error icons (see Chapter 9 for recommended solutions to problems): Error icons Lamp replacement notification (the lamp is nearing the end of its life; see page 170) High-speed cooling in progress (the projector is getting too hot but continues to operate) Overheating (projection turned - Epson 7850p | User Manual - Page 150
the control buttons: Control buttons Turns the projector on Turns the projector off Changes the video signal to the Computer port Changes the video signal to the BNC ports Changes the video signal to the S-Video port Changes the video signal to the Video port Changes the video signal to the DVI port - Epson 7850p | User Manual - Page 151
, click the Refresh button in the EMP Monitor screen. You can also select how often EMP Monitor checks the projector status: 1. From the Tool menu, select Configuration. You see this screen. 2. Select the desired update interval and click OK. note If you want EMP Monitor - Epson 7850p | User Manual - Page 152
to operate after the projector enters standby mode. You can set up e-mail alerts to warn you of problems with the projector on either a wireless network or a wired LAN connection. 1. Do one of the following: ■ Insert the EPSON 802.11b wireless card and set up your projector to work in Access - Epson 7850p | User Manual - Page 153
the Advanced button next to the Access point mode box. Press Enter on the remote control. Select Advanced 5. When you see the screen below, select Mail and press Enter. Select Mail note The ESSID option is not displayed if you are connecting over a wired LAN network. Managing Projectors 153 - Epson 7850p | User Manual - Page 154
remote control, press the Num button. When the button lights up, the numeric keypad is active. Press the Num button again to exit numeric keypad mode. note Use the button on the remote 6. For Mail Notification Settings, select ON and press Enter on the remote control. 7. Highlight the Projectors - Epson 7850p | User Manual - Page 155
making your settings, highlight the OK button at the top of the screen (you can either use the button on the remote control or EPSON Projector" in the subject line. The body of the message contains: ■ the name of the projector ■ the projector's IP address ■ a description of the problem The problem - Epson 7850p | User Manual - Page 156
described on page 142. (Standby Mode in the Advanced 1 menu should be set to Network ON to monitor projectors in standby mode.) ■ Make sure the EPSON 802.11b wireless card is inserted in the projector's card slot and the projector is configured for Access Point mode, as described on page 77. 2. Open - Epson 7850p | User Manual - Page 157
. Then click on the control bar that appears on the screen. The projector's web screen opens in the browser window. Menus Functions corresponding to remote control buttons 4. Select one of the menu options listed on the left, then change any settings as needed in the main part of the screen. These - Epson 7850p | User Manual - Page 158
projector's IP address will change every time you turn it off and on again, and you will have to recreate the projector group. If any of the octets in a static IP address are less than 100, the first digit up to 16 projectors as a group, and all projectors must be part of your wireless network. 1. - Epson 7850p | User Manual - Page 159
3. Click the Advanced button. You see this screen: 4. Enter a name for the group in the Connection Group box. Then enter the IP address of the projector you want to register in the IP address box: note You cannot use the addresses 0.0.0.0 or 255.255.255.255. Managing Projectors 159 - Epson 7850p | User Manual - Page 160
printers, and the searching icon appears beside it. If the projector is found, its name appears in the projector list. note To remove a projector from the group, select it from the projector list and click Delete. 6. Repeat steps 4 and 5 for each projector you want to add to the group. 7. Click OK - Epson 7850p | User Manual - Page 161
in a Group Follow these steps to connect to a projector in a group: 1. Start NS Connection. Then click the Extension button on the EMP NS Connection screen. You see this screen: List. 3. From the Connection Group list, choose the group you want to connect to and click OK. Managing Projectors 161 - Epson 7850p | User Manual - Page 162
the upper left button on the screen says IP connect mode rather than Automatic search mode, skip this step.) You see this screen: Select the projector Then click Connect 5. Select the projector you want to connect to and click Connect. 162 Managing - Epson 7850p | User Manual - Page 163
. The computer's image appears on the projector screen. Exporting a Projector Group You can export group information as a file to another computer on the wireless network. This is useful, for example, if you want to share group access with multiple users. 1. Start NS Connection. Then click the - Epson 7850p | User Manual - Page 164
list. 4. Highlight the file name (NSGroup.ini), and then select Save to. Choose a location on the second computer and click Save. To connect to the projector from the new computer, follow the steps beginning on page 161. 164 Managing - Epson 7850p | User Manual - Page 165
the wireless network. 1. Start NS Connection. Then click the Extension button on the EMP NS Connection screen. You see this screen: Select these two boxes 2. Select Use IP connect mode and Use Group List. Then click the Advanced button. You see this screen. 3. Click Import. Managing Projectors 165 - Epson 7850p | User Manual - Page 166
4. On the next screen, select the file you want to import and click Open. The names of all of the groups in the file are added to the Connection Group list on the Advanced screen. To connect to the projector from the new computer, follow the steps beginning on page 161. 166 Managing Projectors - Epson 7850p | User Manual - Page 167
of the projector, turn it off and unplug the power cord. Never open any cover on the projector, except the lamp cover. Dangerous electrical voltages in the projector can injure you severely. Do not try to service this product yourself, except as specifically explained in this User's Guide. Refer all - Epson 7850p | User Manual - Page 168
soft cloth with lens cleaner and gently wipe the lens surface. Remove the cap before cleaning Cleaning the Projector Case Before you clean the case, first turn off the projector and unplug the power cord. ■ To remove dirt or dust, wipe the case with a soft, dry, lint-free cloth. ■ To remove stubborn - Epson 7850p | User Manual - Page 169
off the projector and unplug the power cord. 2. To clean the intake vents, EPSON recommends using a small vacuum cleaner designed for computers and other office equipment. If you don't have one, gently clean the vents with a soft brush (such as an artist's paintbrush). note To order replacement air - Epson 7850p | User Manual - Page 170
EPSON at (800) 873-7766 in the United States for a replacement lamp. Request part number V13H010L22. In Canada, please call (800) 463-7766 for dealer referral. Follow these steps to replace the lamp and air filters: 1. Turn off the projector. 2. When the power light stops flashing, unplug the power - Epson 7850p | User Manual - Page 171
and remove the air filters at the side and bottom of the projector. . . .and here Slide the filter up here . . . 5. Insert the two new air filters. They should click into place. 6. Insert the screwdriver supplied with the spare lamp, or another flat-tipped screwdriver, into the space beside the air - Epson 7850p | User Manual - Page 172
the wire handle as shown and pull the lamp straight out. 9. Gently insert the new lamp. 10. Once the lamp is fully inserted, tighten its screws and replace the cover. (The projector won't come on if the lamp cover is loose.) 11. Reset the lamp timer as described in the next section. 172 Maintaining - Epson 7850p | User Manual - Page 173
. 2. Use the pointer button on the remote control (or the arrow buttons on the projector) to highlight About, then press Enter. You see this screen: Video Audio Effect Setting User's Logo Advanced1 Advanced2 About Reset All Lamp : 1400H Reset Lamp Timer Execute Video Source : Computer1 Input - Epson 7850p | User Manual - Page 174
note EPSON shall not be liable for any damages incurred during transportation. Transporting the Projector The projector contains many glass and precision parts. Follow these guidelines to prevent damage: ■ When shipping the projector for repairs, use the original packaging material if possible. If - Epson 7850p | User Manual - Page 175
explains the following: ■ Using the projector's on-screen help system ■ What to do when the projector's status lights flash ■ Solving problems with the image or sound ■ Solving problems with EasyManagement ■ Solving problems with the remote control ■ Contacting technical support Solving Problems 175 - Epson 7850p | User Manual - Page 176
items. 3. After highlighting a menu item, press the Enter button on the remote control or on the projector to select it. 4. To exit the Help system, press the ? Help button. If none of the suggestions solves your problem, see additional solutions to problems in the following sections. 176 Solving - Epson 7850p | User Manual - Page 177
. If this doesn't solve the problem, check the lights on top of the projector. What To Do When the Lights Flash The lights on top of the projector indicate the projector's status and let you know when a problem occurs. Temperature light Lamp light Power light Refer to the following table for - Epson 7850p | User Manual - Page 178
filter, the problem may be caused by damage to the cooling fan or temperature sensor. Contact EPSON for help. Warning: Except as specifically explained in this User's Guide, do not attempt to service this product yourself. It's time to replace the lamp. See page 170 for instructions. If you continue - Epson 7850p | User Manual - Page 179
is set to High (default), and 3000 hours if the Brightness Control setting is set to Low. Make sure you have a spare lamp handy if the usage hours on this menu are close to the life span of your lamp. If you've installed a new lamp, be sure to reset the lamp timer (see page 173). Solving Problems - Epson 7850p | User Manual - Page 180
was switched off and then on again, the projector may still be cooling down. Wait until the power light stops flashing and remains orange; then press the Power button again. ■ Try pressing the other Power button on the remote control or on the projector. ■ Press the A/V Mute button to make sure the - Epson 7850p | User Manual - Page 181
LCD. Allow a few seconds for the projector to sync up after pressing it. Check your laptop's manual or online help for details. On most systems, the key lets you toggle between the LCD screen and the projector Display or Color LCD dialog box the projector screen as well as the LCD screen. - Epson 7850p | User Manual - Page 182
UXGA (1600 × 1200), and the frequency is supported by the projector (see page 204). If necessary, change your computer's resolution setting as described on the following page. Only part them for a different resolution. See your software documentation for specific information. 182 Solving Problems - Epson 7850p | User Manual - Page 183
is selected in the Setting menu (see Chapter power cord as much as possible to prevent interference. ■ The video signal may be split between the computer and the projector projector, turn off the laptop's LCD projector after moving it from a cold environment to a warm environment. Solving Problems 183 - Epson 7850p | User Manual - Page 184
characters may look heavy or blurred. Press the Auto button on the remote control. This resets the projector's tracking and sync settings. ■ If further adjustment is needed, you can fine-tune the Tracking and Sync settings manually using the Video menu as described in Chapter 6. 1. Fill the screen - Epson 7850p | User Manual - Page 185
projector's Video menu to adjust the color. If you're displaying video, adjust the Color, Tint, and Color Mode settings on the Video menu. ■ Try changing the Color Adjustment setting ■ Try adjusting the Volume setting in the Audio menu (see to both the projector and your way down or set to Mute. - Epson 7850p | User Manual - Page 186
Problems You don't see your projector in the EMP Monitor window. ■ Make sure that you've connected the projector to the network and configured it correctly; see page 142 for information about setting up the projector for a wired network, or page 70 for information about setting it up for a wireless - Epson 7850p | User Manual - Page 187
's Access point mode advanced settings screen. It should be identical to the IP address for your access point or AirPort base station. ■ If you're using a projector keyword, it changes each time you turn the projector off and then on again, or remove and reinsert the 802.11b wireless card. Check the - Epson 7850p | User Manual - Page 188
using IP Connect Mode. See page 95 for instructions. ■ Restart your computer. An image displayed with EasyMP appears distorted. Because of their resolution, some JPEG images cannot be displayed correctly. Some JPEG files from digital cameras cannot be previewed. Files with a high compression - Epson 7850p | User Manual - Page 189
.SIC format). Open the scenario files saved on your hard drive, make any desired changes, then transfer the scenario again to your memory card. You can't transfer your slideshow and will work with your projector. The projector does not support TWAIN-compliant digital cameras. Solving Problems 189 - Epson 7850p | User Manual - Page 190
on the ON/OFF switch, as shown on page 19. ■ The remote control's batteries may not be installed correctly or may be low on power. To change the batteries, see page 34. ■ Make sure your remote control's ID is set to 0, or to the projector's ID. See page 135. ■ Make sure you are within about 30 - Epson 7850p | User Manual - Page 191
may apply. Before you call, please have the following information ready: ■ Product name (EPSON PowerLite 7850p) ■ Product serial number (located on the bottom of the projector) ■ Computer configuration ■ Description of the problem You can purchase screens, carrying cases, or other accessories from - Epson 7850p | User Manual - Page 192
192 Solving Problems - Epson 7850p | User Manual - Page 193
X, but you can only monitor the projector from a remote location using a Windows system. Software Installation The EasyMP software CD-ROM includes the software you need to use the projector's EasyMP features-for presenting over a wireless network, transferring PowerPoint presentations to a memory - Epson 7850p | User Manual - Page 194
Macintosh System Requirements Before you install the software, make sure your Macintosh meets the following requirements for projecting wirelessly: ■ Macintosh OS X 10.2.4 or later ■ AirPort(802.11b) or AirPort Extreme (802.11g) wireless network interface ■ PowerMacintosh® series, iMac®, PowerBook,® - Epson 7850p | User Manual - Page 195
example, you may just want to install EMP NS Connection on your laptop (to project wirelessly) and then install EMP Monitor on another system (to remotely monitor the projector). Follow these steps: 1. Insert the EasyMP software CD-ROM in your computer's CD-ROM drive. You see this screen: Click here - Epson 7850p | User Manual - Page 196
on-screen instructions. When you see a message that the EPSON GDI Monitor Driver has not passed Windows Logo testing, click Continue Anyway. 4. To project images stored on a memory card, select the option for EMP SlideMaker2 and install it the same way. 5. To monitor the projector remotely from this - Epson 7850p | User Manual - Page 197
3. Click Continue. You see the software license agreement. 4. Click Continue, then click Agree. 5. Select the destination drive, then click Continue. You see the following installation window: 6. Click Install. When installation is complete, close the installation window. Software Installation 197 - Epson 7850p | User Manual - Page 198
198 Software Installation - Epson 7850p | User Manual - Page 199
, such as a theater or conference room. Installation Guidelines The projector can be installed for four different viewing setups: front projection, ordering information. You'll also need to select Ceiling in the projector's Advanced 1 menu to flip the image upside-down. To project from the rear, - Epson 7850p | User Manual - Page 200
of the screen, you'll have to tilt the projector upward if you want to fill the whole screen with the image. If you want to be able to control the projector's settings from a remote computer, see Chapter 7. You can also use the remote control to operate more than one projector. See page 135. 200 - Epson 7850p | User Manual - Page 201
Specifications General Type of display Size of LCD panels Lens Resolution (native format) Color 1:1.35 36 dB* Automatic (vertical only); manual adjustment capability ± 40° (vertical), ± 20° (horizontal) * Depends on the Brightness Control setting in the Advanced 2 menu. Technical Specifications - Epson 7850p | User Manual - Page 202
(Ultra High Efficiency) Power consumption 250 W Lamp life Approx. 2000 hours (high brightness mode) Approx. 3000 hours (low brightness mode) Part number V13H010L22 Remote Control Range 33 feet (10 meters) Batteries (2) Alkaline AA Mouse Compatibility Supports USB Dimensions Height Width - Epson 7850p | User Manual - Page 203
B CSA C22.2 No. 950-95 (cUL) Directive 73/23/EEC Directive 89/336/EEC EN 55022, EN 55024 Pixelworks™ DNX™ ICs are used in this projector. Technical Specifications 203 - Epson 7850p | User Manual - Page 204
Formats The projector supports NTSC, PAL, and SECAM international video standards, as well as the monitor display formats listed below. To project images output from a computer, the computer's video card must be set at a refresh rate (vertical frequency) that's compatible with the projector; see the - Epson 7850p | User Manual - Page 205
* SDTV (480i) 60 SDTV (480p) 60 SDTV (625i) 50 SDTV (625p) 50 1024 × 768 1024 × 768 1024 × 768 1024 × 768 *The image is resized using EPSON's SizeWise™ Technology. Technical Specifications 205 - Epson 7850p | User Manual - Page 206
206 Technical Specifications - Epson 7850p | User Manual - Page 207
about your EPSON PowerLite projector. Important Safety Instructions Follow these safety instructions when setting up and using the projector: ■ Do not place the projector on an unstable cart, stand, or table. ■ Do not use the projector near water or sources of heat. ■ Use the type of power source - Epson 7850p | User Manual - Page 208
the power cord or plug is damaged or frayed. If liquid has been spilled into the projector, or if it has been exposed to rain or water. If it does not operate normally when you follow the operating instructions, or if it exhibits a distinct change in performance, indicating a need for service. If - Epson 7850p | User Manual - Page 209
conditions commonly cause problems for most infrared-controlled equipment. Try the following: ■ The remote control's batteries may be low on power; replace them. ■ Dim the ambient lighting and/or turn off any fluorescent lights. ■ Close any window coverings and/or move the projector out of direct - Epson 7850p | User Manual - Page 210
Computers and Peripherals; and/or CPU Boards and Power Supplies used with Class B Personal Computers We: Located at: EPSON AMERICA, INC. 3840 Kilroy Airport Way MS: undesired operation. Trade Name: EPSON Type of Product: Projector Model: EMP-7850 Marketing Name: PowerLite 7850p 210 Notices - Epson 7850p | User Manual - Page 211
and, if not installed and used in accordance with the instructions, may cause harmful interference to radio or television reception. Changes or modifications not expressly approved by the manufacturer could void the user's authority to operate the equipment. For Canadian Users This Class B digital - Epson 7850p | User Manual - Page 212
days for projector lamps). What EPSON Will Do To Correct Problems: If you elect carry-in warranty service, please EPSON Dealer or EPSON Customer Care Center. EPSON will, at its option, repair or replace on an exchange basis the defective unit, without charge for parts or labor. When warranty service - Epson 7850p | User Manual - Page 213
warranty gives you specific legal rights, and you may also have other rights, which vary from jurisdiction to jurisdiction. To locate the Authorized EPSON Servicer nearest you, call the EPSON ConnectionSM at (800) 637-7661 + PIN or (562) 276-4394 in the U.S. and (905) 709-3839 in Canada or write to - Epson 7850p | User Manual - Page 214
214 Notices - Epson 7850p | User Manual - Page 215
, 169 to 170 ordering, 14 replacing, 170 to 171 AirPort, configuring for wireless, 75 to 76, 87 to 89 Anti-theft device, 14, 17 Aspect ratio, 201 ATA flash cards, 111 Audio adjusting volume, 131 connecting equipment, 65 to 66 menu, 131 problems, troubleshooting, 185 turning off (using A/V Mute - Epson 7850p | User Manual - Page 216
alerts, setting up, 152 to 155 problems, 188 to 189 software, 193 to 197 starting, 68 to 69 web browser, monitoring projector with, 156 to 157 Electrical specifications, 202 E-mail alerts, 152 to 155 EMP Monitor changing monitoring interval, 151 installing software, 195 to 196 problems, 186 using - Epson 7850p | User Manual - Page 217
adapter, 14, 55 Manuals, 10 Memory card compatible card types, 111 inserting in projector, 113 removing from projector, 114 transferring scenarios to, 111 to 112 Memory Stick, 111 Menus About, 173, 179 Audio, 131 changing settings, 124 to 125 default settings, restoring, 125 User's Logo, 132 to - Epson 7850p | User Manual - Page 218
setting, 128 PrivateLine Support, 10, 191 Problems color, 185 connecting wirelessly, 91, 186 to 188 image, 180 to 185 monitoring projector, 186 no signal, 21, 180 to 181 remote control, 190 scenarios, 188 to 189 sound, 185 using on-screen help, 176 Projecting without screen, 43 to 44 Projection lamp - Epson 7850p | User Manual - Page 219
42 problems, 190, 209 range, 202 replacing batteries, 34 running slideshow with, 115 to 116 setting ID, 136 specifications, 202 storing, 32 switching sources, 35 to 36 troubleshooting, 190 turning on, 19, 32 using navigation buttons, 33 Removing memory card, 114 wireless card, 99 Replacing lamp, 170 - Epson 7850p | User Manual - Page 220
, 203 general, 201 lamp, 202 lens, 201 remote control, 202 resolution, 201 safety, 203 SSID, see ESSID Standby Mode setting, 138, 147, 149 Startup screen, creating, 132 to 134 Status lights, 177 to 178 Support, see Technical support S-video cable, 14 Switching between users, 98 Switching picture - Epson 7850p | User Manual - Page 221
Troubleshooting blank screen, 21 to 23, 180 to 181 cut-off image, 182 distorted image, 26 to 27 EasyManagement, 186 to 189 image and sound problems, 180 to 185 no signal, 21, 180 to 181 projector problems, 175 to 178 remote control problems, 190 wireless projection problems, 91, 186 to 188 Turning - Epson 7850p | User Manual - Page 222
222 Index - Epson 7850p | User Manual - Page 223
Front/Top Focus ring Zoom ring Temperature light Lamp light Power light Air exhaust vent Control panel Remote control receiver Foot release lever Adjustable foot Lens cover Air filter Handle Back Type B Control port for Computer DVI USB port service use only port port Type A USB port - Epson 7850p | User Manual - Page 224
section of image A/V buttons Control image and sound Light button Illuminates remote control buttons Enter and ESC Use as mouse buttons number keypad Page Up and Down Changes slides in PowerPoint Power button Turns the projector on and off On/Off switch Turns the remote control on and off Pointer
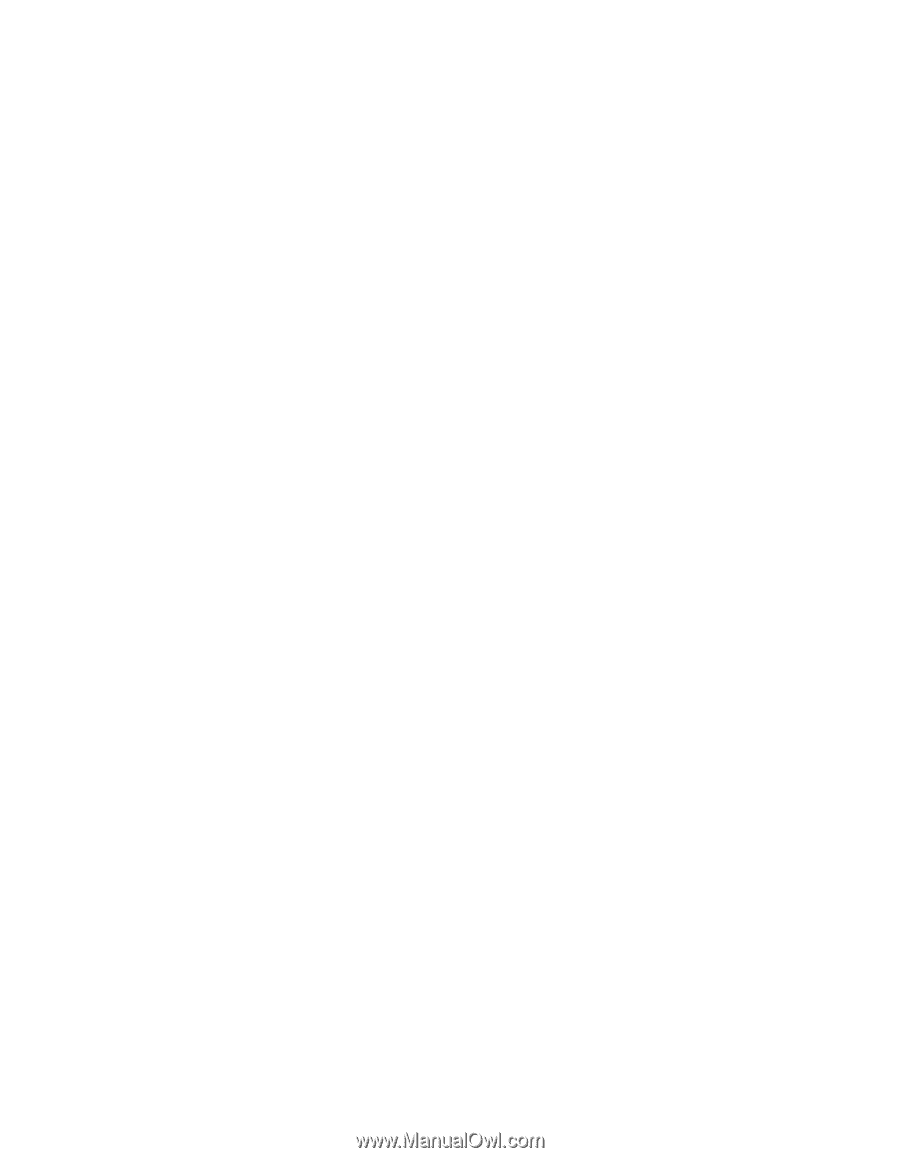
EPSON
®
PowerLite
®
7850p
Multimedia Projector
User’s Guide