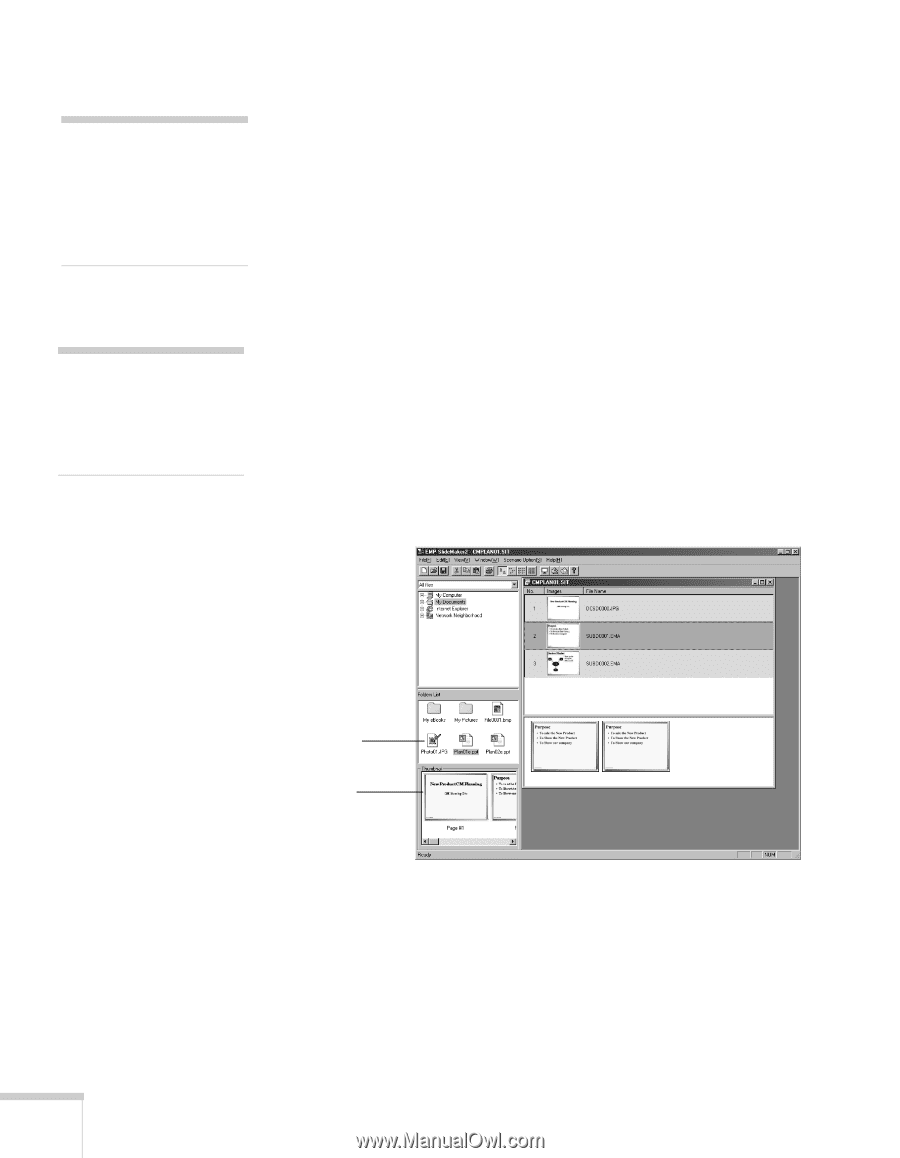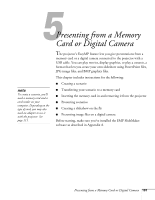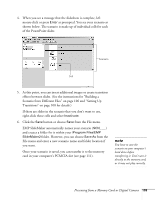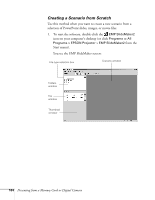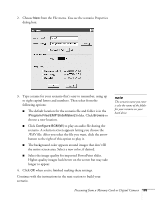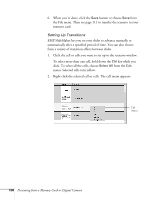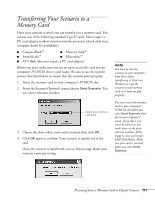Epson 7850p User Manual - Page 106
Building a Scenario from Different Files, PowerPoint, JPEG, bitmap
 |
UPC - 010343845992
View all Epson 7850p manuals
Add to My Manuals
Save this manual to your list of manuals |
Page 106 highlights
note You can also use the instructions in this section to add files to an existing scenario. note Thumbnail previews for PowerPoint slides will not appear if PowerPoint is not installed on your computer. Building a Scenario from Different Files You can build your scenario from any of the following file types, either alone or in combination with other file types: ■ PowerPoint slides, version 2000 through 2002 (file names have .PPT extension) ■ JPEG files (with .JPG extension) ■ Bitmap files (with .BMP or .DIB extension) ■ Movie files (with .MPG extension); must be MPEG 2; MPEG1 is not supported Follow these steps: 1. Use the navigation tools on the left side of the EMP SlideMaker screen to locate the files you want to include in your scenario. PowerPoint, JPEG, bitmap, and movie files appear as icons in the file window. Click to see preview Thumbnail preview 2. Click the icon for each file that you want to preview in the thumbnail window. If you click a PowerPoint icon, thumbnail images are generated for all the slides in the PowerPoint file. If you click a movie file, an illustration of a film strip appears in the thumbnail window. 106 Presenting from a Memory Card or Digital Camera