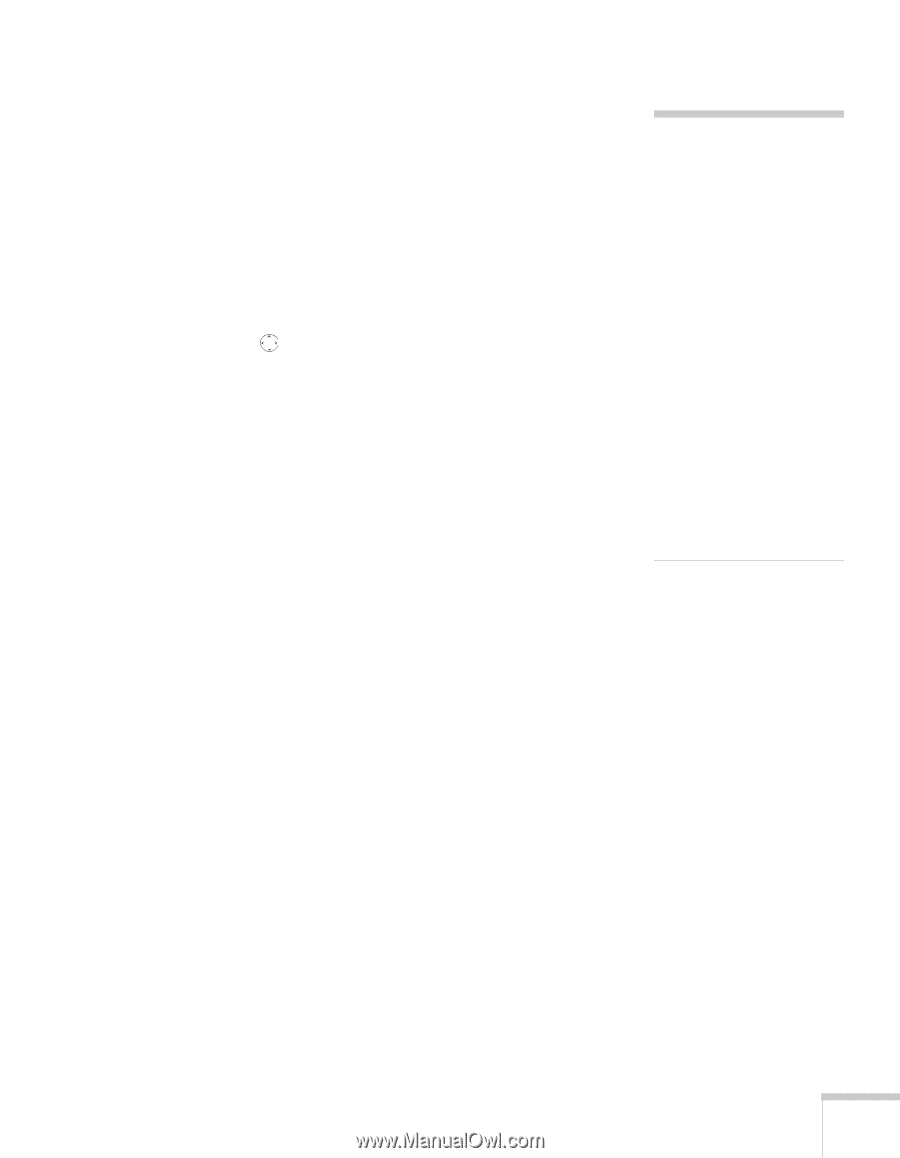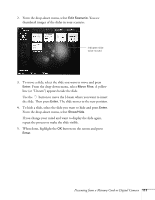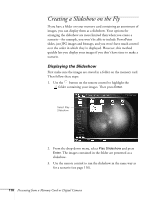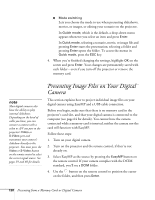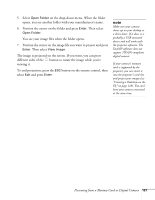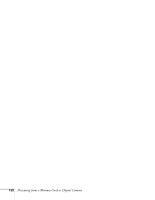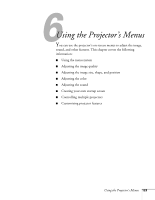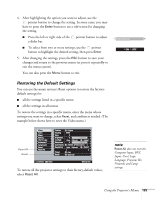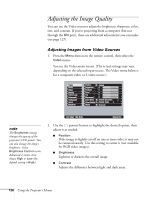Epson 7850p User Manual - Page 121
different sides of the, The image is projected on the screen. If you want, you can press
 |
UPC - 010343845992
View all Epson 7850p manuals
Add to My Manuals
Save this manual to your list of manuals |
Page 121 highlights
5. Select Open Folder on the drop-down menu. When the folder opens, you see another folder with your manufacturer's name. 6. Position the cursor on the folder and press Enter. Then select Open Folder. You see your image files when the folder opens. 7. Position the cursor on the image file you want to project and press Enter. Then select View Image. The image is projected on the screen. If you want, you can press different sides of the button to rotate the image while you're viewing it. To end projection, press the ESC button on the remote control, then select Exit and press Enter. note Make sure your camera shows up on your desktop as a drive letter. If it does, it is probably a USB mounted device and will work with the projector software. The EasyMP software does not support TWAIN-compliant digital caneras. If your camera's memory card is supported by the projector, you can insert it into the projector's card slot and project your images (see "Creating a Slideshow on the Fly" on page 118). You can't have your camera connected at the same time. Presenting from a Memory Card or Digital Camera 121