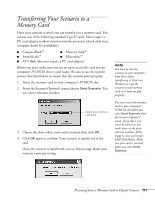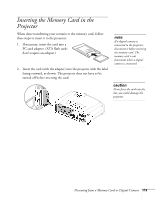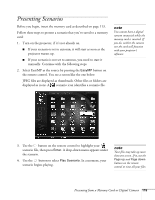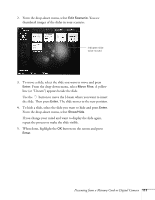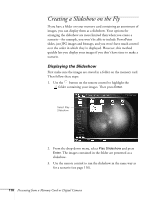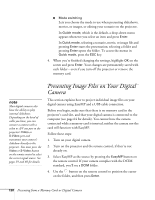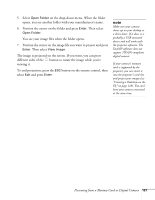Epson 7850p User Manual - Page 116
Controlling Your Presentation, Editing Your Scenario on the Projector, button. Press
 |
UPC - 010343845992
View all Epson 7850p manuals
Add to My Manuals
Save this manual to your list of manuals |
Page 116 highlights
5. When you're done with your presentation, use the button to highlight EJECT in the upper right corner of the screen, and then press Enter on the remote control. When you see a message asking you to insert a LAN card or memory card, it's safe to remove your memory card (see page 114 for details). note Even if your scenario is set to change slides automatically, you can still change slides manually as described here. Controlling Your Presentation While your presentation is running, use the remote control as follows: ■ Press Enter or Page down to display the next slide or image, or to begin playing a movie. ■ Press Page up to display the previous slide or image, or to replay a movie. ■ Press different sides of the button to rotate a slide or image on the screen. ■ To exit the scenario at any point, press the ESC button. Press the Enter button to confirm that you want to exit. Editing Your Scenario on the Projector You can modify your scenario using EasyMP on the projector. This lets you make last-minute changes, such as changing the order of your slides or hiding individual slides. These changes are not permanently saved with the scenario, but remain in effect only as long as you don't remove the card or turn off the projector. Follow these steps: 1. Highlight the scenario you want to edit, then press Enter. 116 Presenting from a Memory Card or Digital Camera