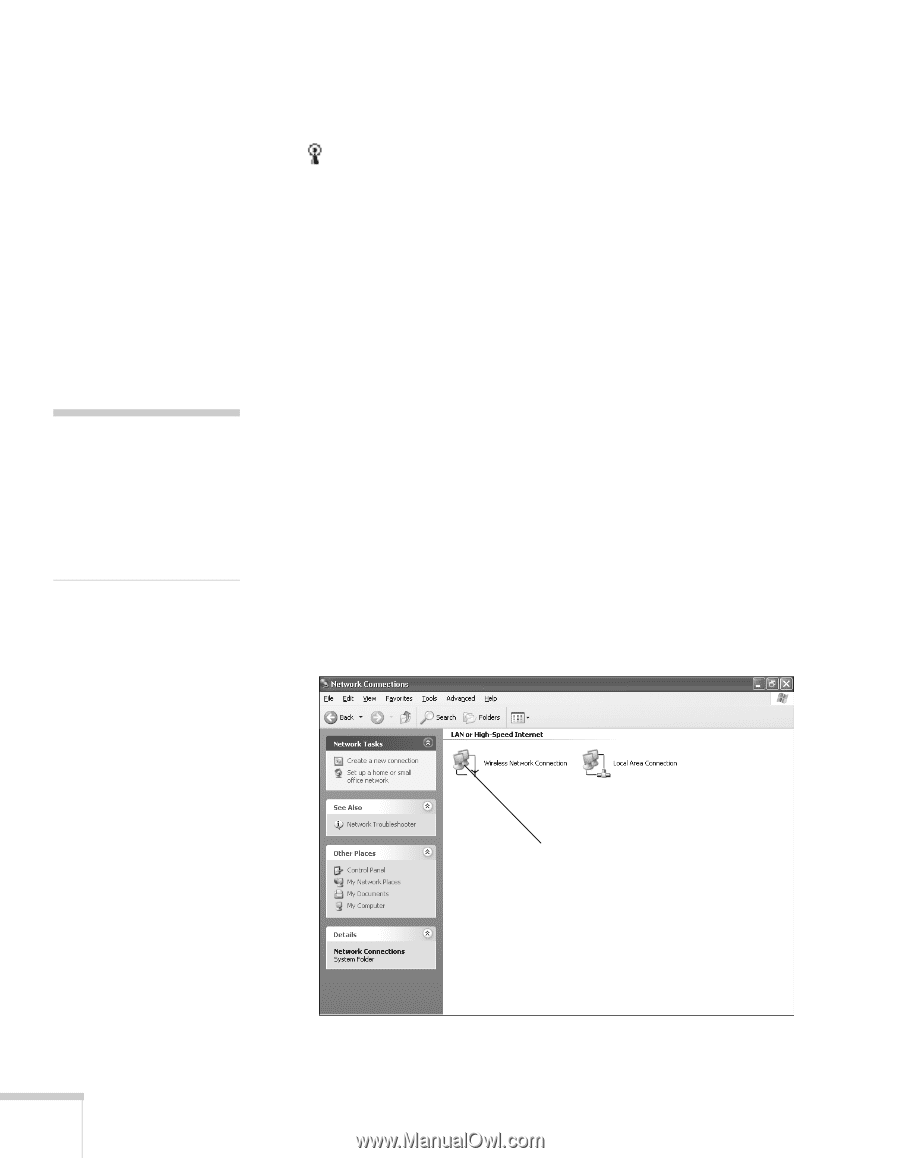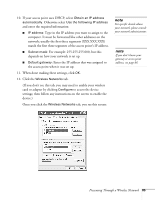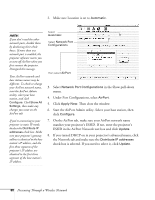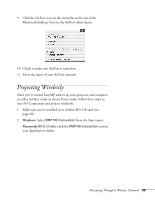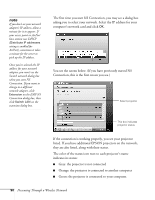Epson 7850p User Manual - Page 86
Checking the Gateway IP Address on Windows
 |
UPC - 010343845992
View all Epson 7850p manuals
Add to My Manuals
Save this manual to your list of manuals |
Page 86 highlights
note If you cannot identify the gateway address using this Windows utility, use the administrator's utility software that came with your access point. 13. Verify that you've enabled your computer's connection to the access point. It should be listed as shown above, with the small icon next to it, indicating a connection. If it's not listed, click Configure and then type the name of your access point. 14. When done making your settings, click OK to close the dialog box. Now you're ready to connect to the projector. See "Projecting Wirelessly" on page 89. Checking the Gateway IP Address on Windows If you're entering IP addresses manually and need to find out the gateway IP address (the IP address of your access point), make sure the wireless connection to the access point is currently active, as described in the previous section. Then follow these steps: 1. Access your wireless network Properties window. For example, in Windows XP you would click Start > Control Panel > Network and Internet Connections. Then click the Network Connections icon. You see a screen similar to this: Right-click and select Status 86 Presenting Through a Wireless Network