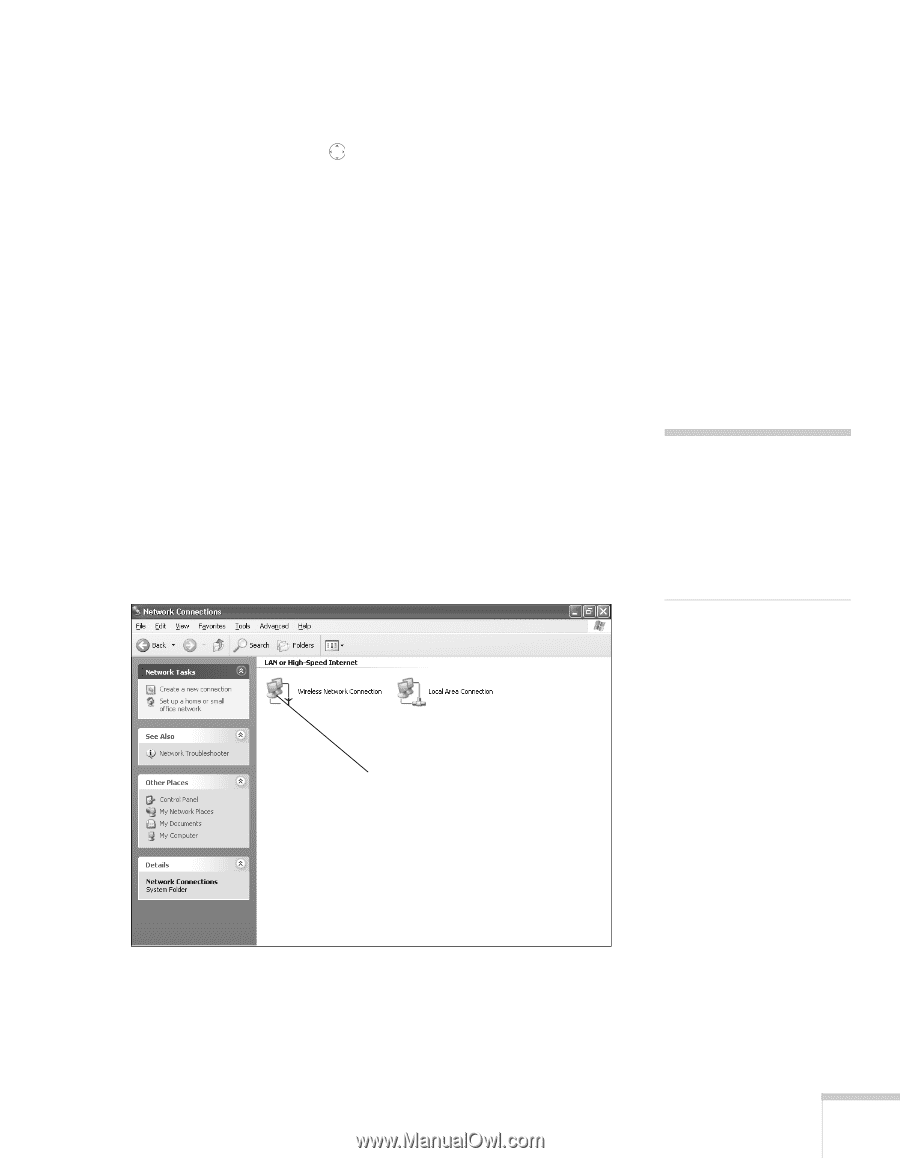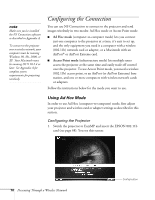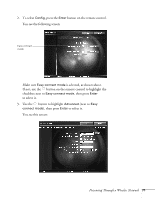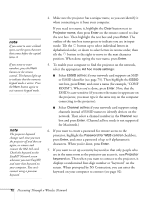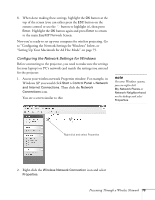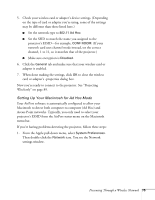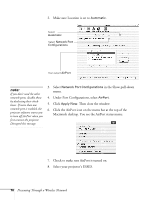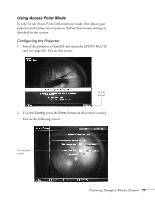Epson 7850p User Manual - Page 73
Configuring the Network Settings for Windows, Setting Up Your Macintosh for Ad Hoc Mode
 |
UPC - 010343845992
View all Epson 7850p manuals
Add to My Manuals
Save this manual to your list of manuals |
Page 73 highlights
8. When done making these settings, highlight the OK button at the top of the screen (you can either press the ESC button on the remote control or use the button to highlight it), then press Enter. Highlight the OK button again and press Enter to return to the main EasyMP Network Screen. Now you're ready to set up your computer for wireless projecting. Go to "Configuring the Network Settings for Windows" below, or "Setting Up Your Macintosh for Ad Hoc Mode" on page 75. Configuring the Network Settings for Windows Before connecting to the projector, you need to make sure the settings for your laptop's or PC's network card match the settings you entered for the projector. 1. Access your wireless network Properties window. For example, in Windows XP you would click Start > Control Panel > Network and Internet Connections. Then click the Network Connections icon. You see a screen similar to this: note On some Windows systems, you can right-click My Network Places or Network Neighborhood on the desktop and select Properties. Right-click and select Properties 2. Right-click the Wireless Network Connection icon and select Properties. Presenting Through a Wireless Network 73