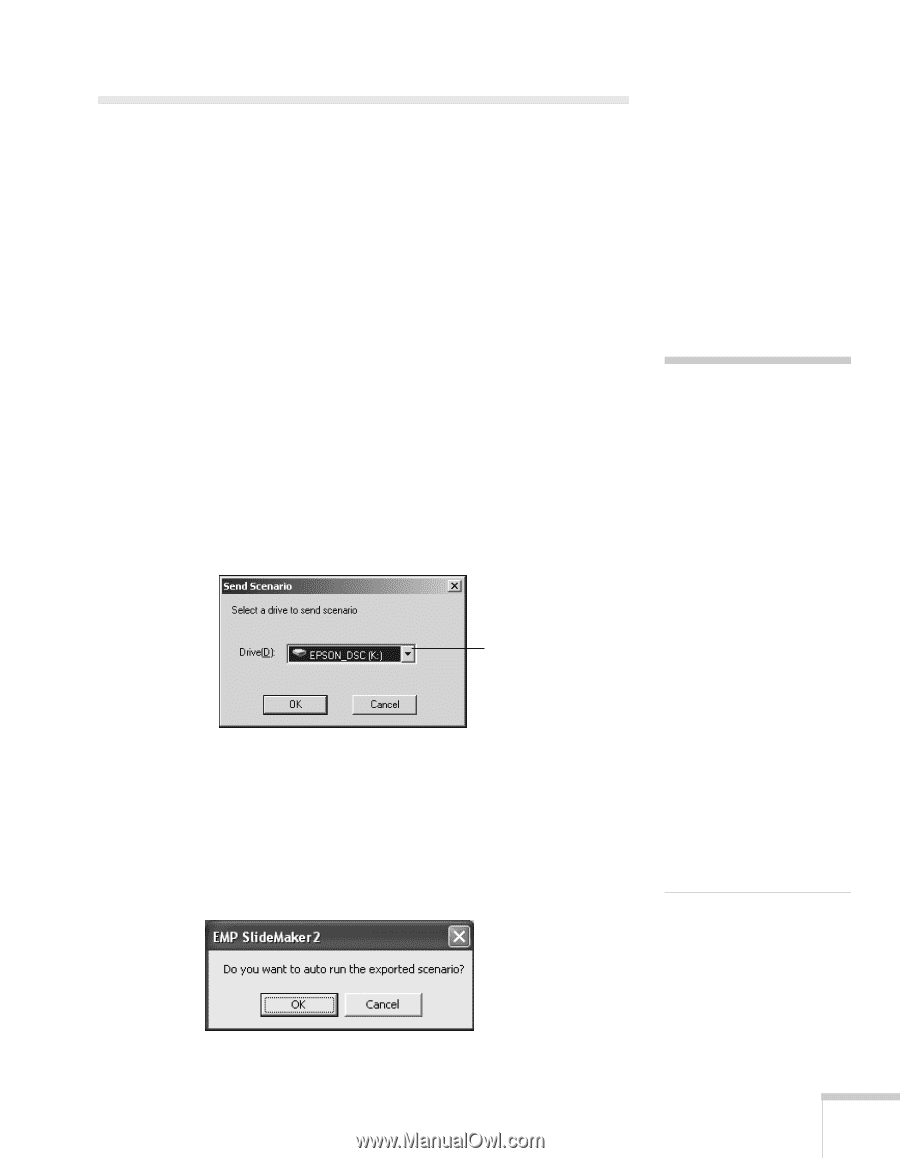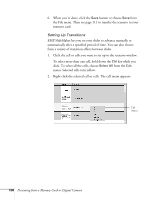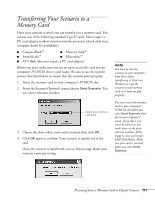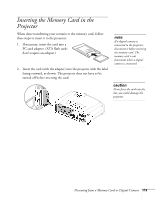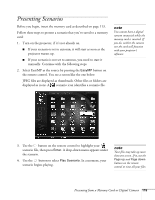Epson 7850p User Manual - Page 111
Transferring Your Scenario to a Memory Card
 |
UPC - 010343845992
View all Epson 7850p manuals
Add to My Manuals
Save this manual to your list of manuals |
Page 111 highlights
Transferring Your Scenario to a Memory Card Once your scenario is saved, you can transfer it to a memory card. You can use any of the following standard Type II cards. Most require a PC card adapter to allow insertion into the projector (check with your computer dealer for availability). ■ CompactFlash™ ■ Memory Stick™ ■ SmartMedia™ ■ Microdrive™ ■ ATA flash (does not require a PC card adapter) Before you start, make sure you are set up to access the card in your computer's PCMCIA slot or card reader. Be sure to use the transfer process described below to ensure that the scenario plays properly: 1. Insert the memory card in your computer's PCMCIA slot. 2. From the Scenario Option(s) menu, choose Send Scenario. You see a drive selection window: Select your memory card drive 3. Choose the drive where your card is located, then click OK. 4. Click OK again to confirm. Your scenario is transferred to the card. Once the scenario is transferred, you see this message about your scenario's autorun setting: note You have to save the scenario on your computer's hard drive before transferring it. Don't use Windows to copy the scenario to your memory card, or it may not play properly. You must insert the memory card in your computer's PCMCIA slot before you select Send Scenario from the Scenario Option(s) menu. If you don't, you won't be able to see the card's drive in the drive selection window. If this happens, close and restart EMP SlideMaker. Make sure your card is inserted before you select Send Scenario. Presenting from a Memory Card or Digital Camera 111