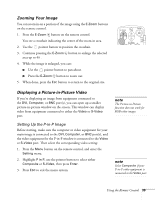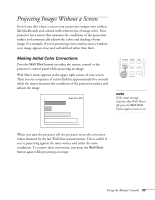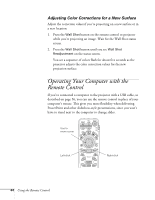Epson 7850p User Manual - Page 39
Zooming Your Image, Displaying a Picture-in-Picture Video, Setting Up the P-in-P Image
 |
UPC - 010343845992
View all Epson 7850p manuals
Add to My Manuals
Save this manual to your list of manuals |
Page 39 highlights
Zooming Your Image You can zoom in on a portion of the image using the E-Zoom buttons on the remote control. 1. Press the E-Zoom button on the remote control. You see a crosshair indicating the center of the zoom-in area. 2. Use the pointer button to position the crosshair. 3. Continue pressing the E-Zoom button to enlarge the selected area up to 4× . 4. While the image is enlarged, you can: ■ Use the pointer button to pan about. ■ Press the E-Zoom button to zoom out. 5. When done, press the ESC button to return to the original size. Displaying a Picture-in-Picture Video If you're displaying an image from equipment connected to the DVI, Computer, or BNC port(s), you can open up a smaller picture-in-picture window on the screen. This window can display video from equipment connected to either the Video or S-Video port. Setting Up the P-in-P Image Before starting, make sure the computer or video equipment for your main image is connected to the DVI, Computer, or BNC port(s), and the video equipment for the P-in-P window is connected to the Video or S-Video port. Then select the corresponding video setting: 1. Press the Menu button on the remote control, and enter the Setting menu. 2. Highlight P in P, use the pointer button to select either Composite or S-Video, then press Enter. 3. Press ESC to exit the menu system. note The Picture-in-Picture function does not work for RGB video images. note Select Composite if your P-in-P video equipment is connected to the Video port. Using the Remote Control 39