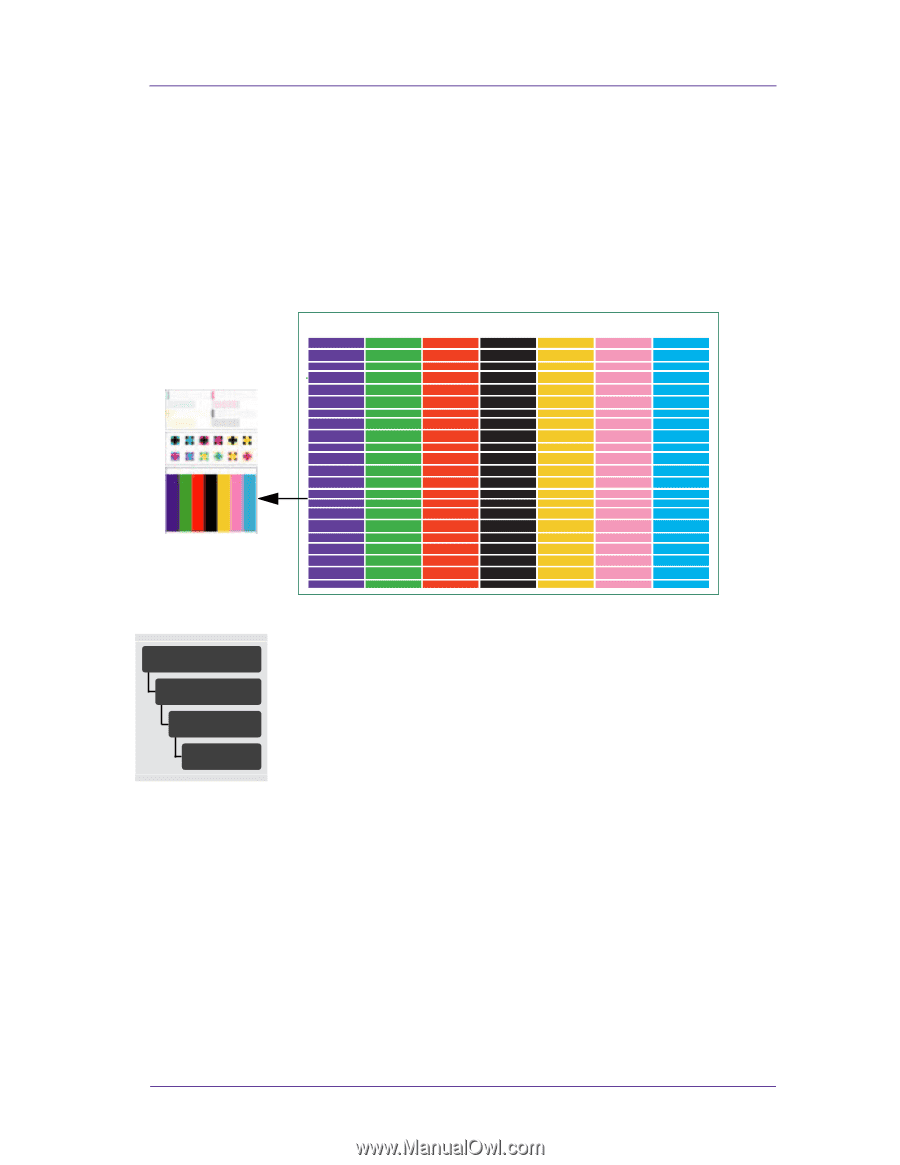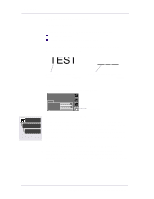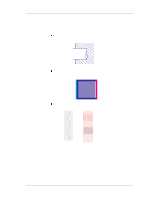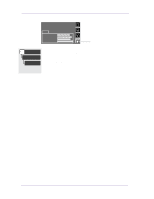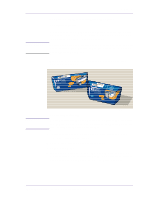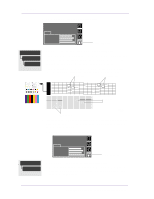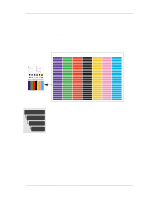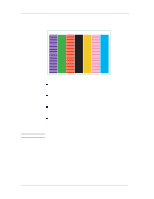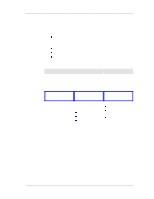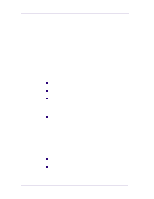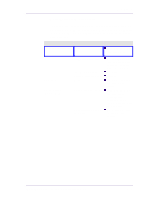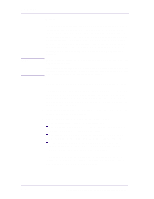HP 1050c Service Manual - Page 167
only a few colors go directly to step 11.
 |
View all HP 1050c manuals
Add to My Manuals
Save this manual to your list of manuals |
Page 167 highlights
Print Quality d Perform the printhead alignment procedure. e Reprint the image you were attempting to print before (in the same mode) to see if the problem still exists. f If there is no improvement in the quality of your image, print the Print Quality Test again and continue to the next step. 10 Check the bottom section of the Print Quality Test. If there is banding in all colors, continue with step 10a. If there is banding in only a few colors go directly to step 11. 3 UTILITIES Calibrations Accuracy Recalibrate C6074281 a It is possible that the banding was caused because the customer was using non-HP media. If the customer still wants to use non-HP media, recalibrate the paper accuracy by performing the accuracy calibration. Performing this will overwrite the default setting for only the paper that you have selected. NOTE: If the customer wants to use HP certified paper at a later stage, they can restore the optimal setting to what it was by going to Utilities/Calibration/ Accuracy/Restore Factory. HP DesignJets 1050C and 1055CM Printers Service Manual 6-19