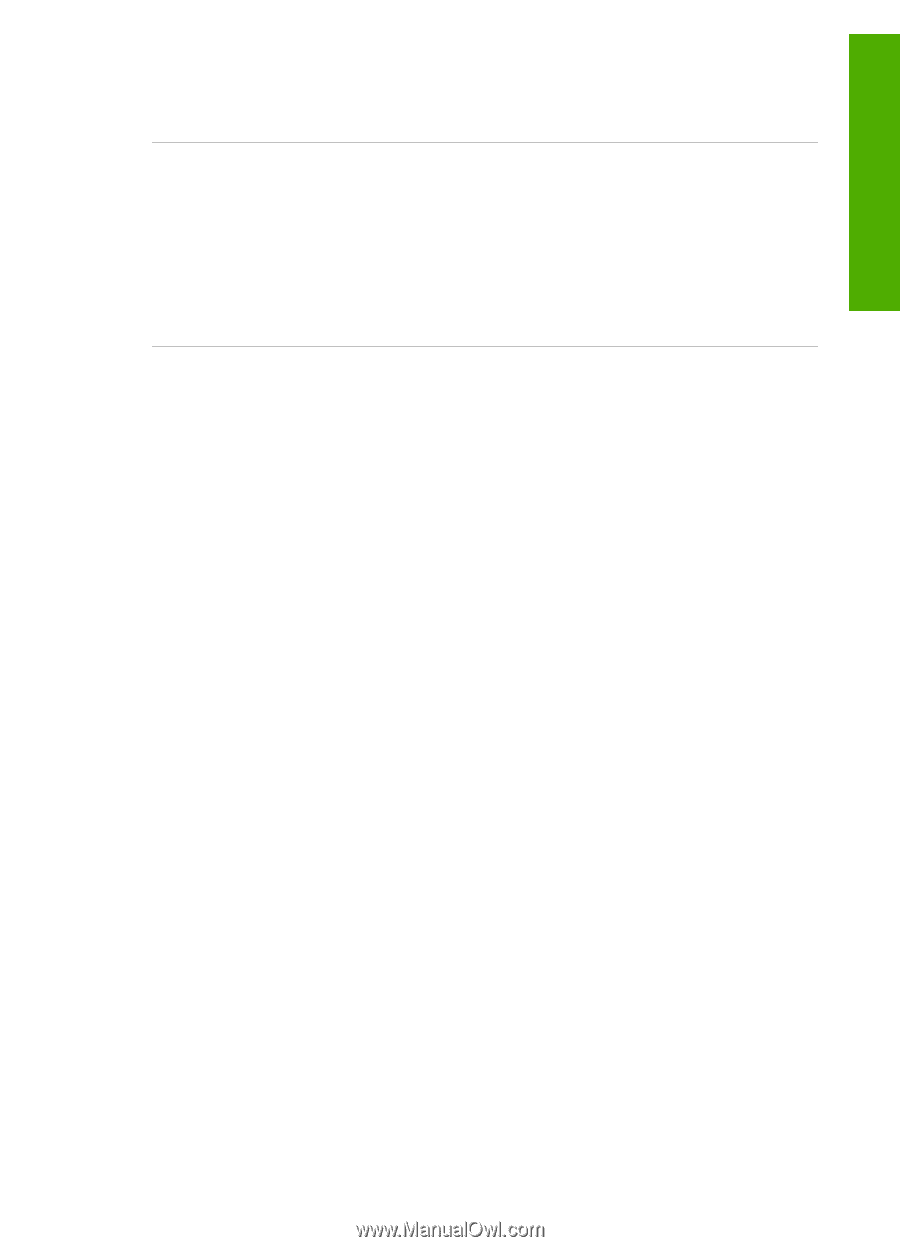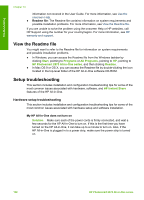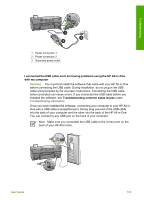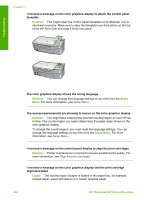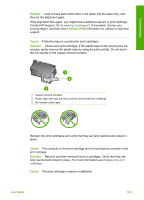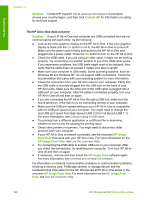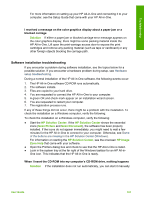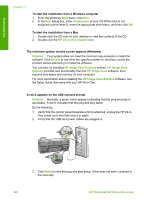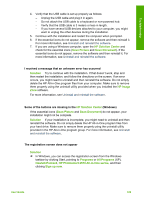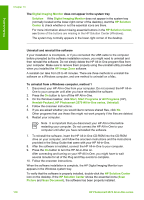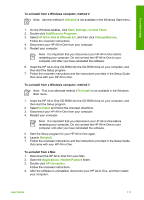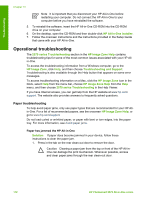HP Photosmart 2570 User Guide - Page 110
Software installation troubleshooting, Solution, HP Solution Center, Scan Picture, Scan Document - carriage jam
 |
View all HP Photosmart 2570 manuals
Add to My Manuals
Save this manual to your list of manuals |
Page 110 highlights
Troubleshooting For more information on setting up your HP All-in-One and connecting it to your computer, see the Setup Guide that came with your HP All-in-One. I received a message on the color graphics display about a paper jam or a blocked carriage Solution If either a paper jam or blocked carriage error message appears on the color graphics display, there might be some packing material inside the HP All-in-One. Lift open the print-carriage access door to expose the print cartridges and remove any packing material (such as tape or cardboard) or any other foreign objects blocking the carriage path. Software installation troubleshooting If you encounter a problem during software installation, see the topics below for a possible solution. If you encounter a hardware problem during setup, see Hardware setup troubleshooting. During a normal installation of the HP All-in-One software, the following events occur: 1. The HP All-in-One software CD-ROM runs automatically. 2. The software installs. 3. Files are copied to your hard drive. 4. You are requested to connect the HP All-in-One to your computer. 5. A green OK and check mark appear on an installation wizard screen. 6. You are requested to restart your computer. 7. The registration process runs. If any of these things did not occur, there might be a problem with the installation. To check the installation on a Windows computer, verify the following: To check the installation on a Windows computer, verify the following: ● Start the HP Solution Center. If the HP Solution Center shows the essential icons (Scan Picture and Scan Document), the software has been properly installed. If the icons do not appear immediately, you might need to wait a few minutes for the HP All-in-One to connect to your computer. Otherwise, see Some of the buttons are missing in the HP Solution Center (Windows). For information on starting the HP Solution Center, see the onscreen HP Image Zone Help that came with your software. ● Open the Printers dialog box and check to see that the HP All-in-One is listed. ● Look in the system tray at the far right of the Windows taskbar for an HP All-inOne icon. This indicates that the HP All-in-One is ready. When I insert the CD-ROM into my computer's CD-ROM drive, nothing happens Solution If the installation does not run automatically, you can start it manually: User Guide 107