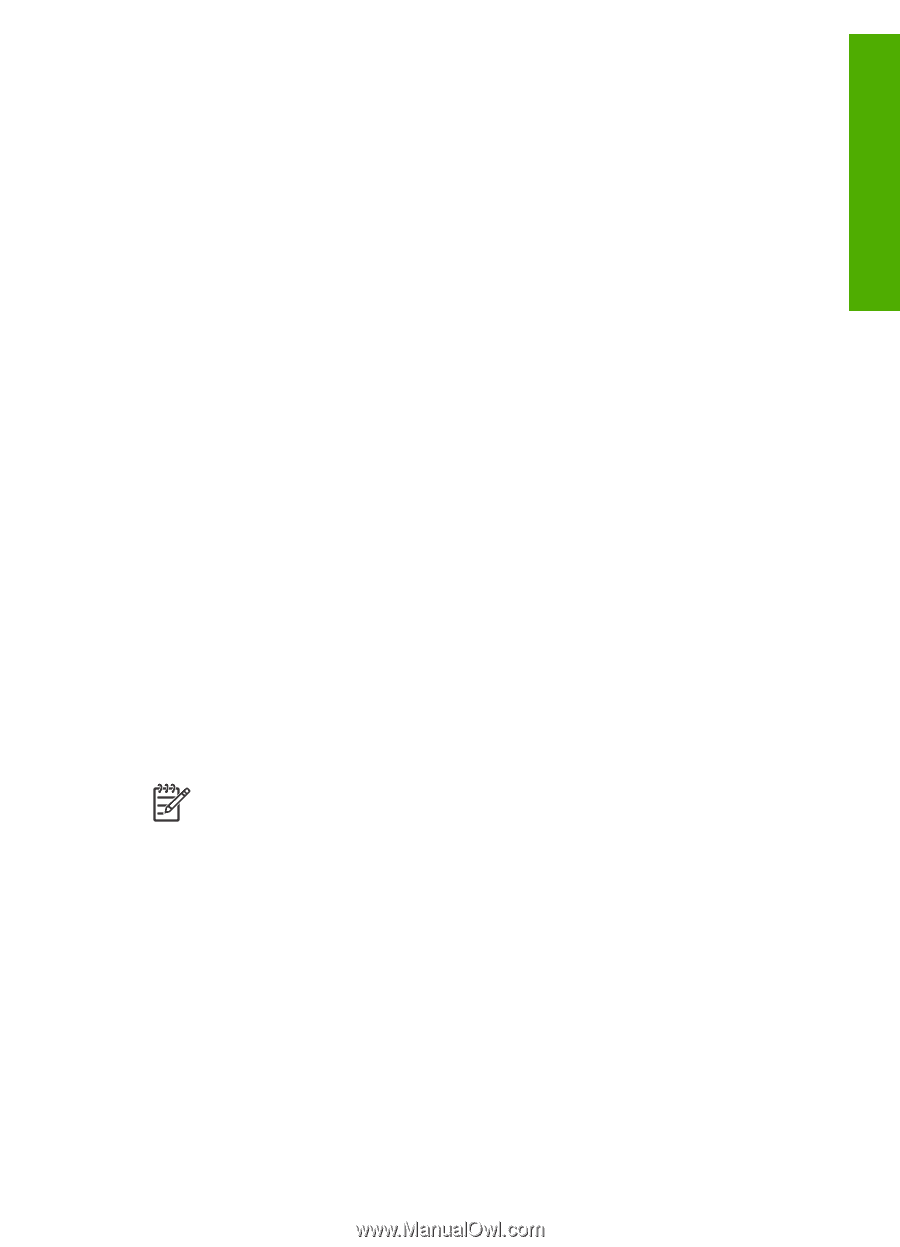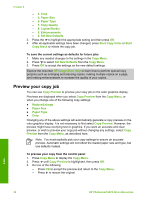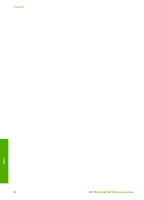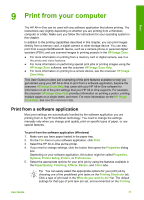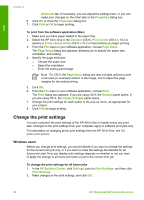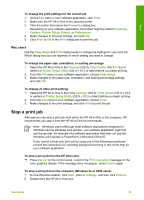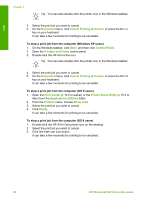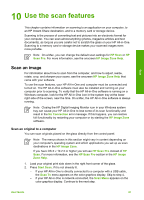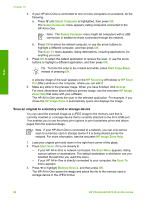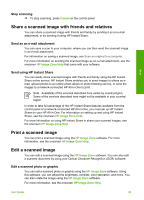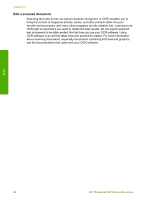HP Photosmart 2570 User Guide - Page 82
Mac users, Stop a print job
 |
View all HP Photosmart 2570 manuals
Add to My Manuals
Save this manual to your list of manuals |
Page 82 highlights
Print To change the print settings for the current job 1. On the File menu in your software application, click Print. 2. Make sure the HP All-in-One is the selected printer. 3. Click the button that opens the Properties dialog box. Depending on your software application, this button might be called Properties, Options, Printer Setup, Printer, or Preferences. 4. Make changes to the print settings, and click OK. 5. Click Print or OK in the Print dialog box to print the job. Mac users Use the Page Setup and Print dialog boxes to change the settings for your print job. Which dialog box you use depends on which setting you want to change. To change the paper size, orientation, or scaling percentage 1. Select the HP All-in-One in the Chooser (OS 9), Print Center (OS X v 10.2 or earlier) or Printer Setup Utility (OS X v 10.3 or later) before you begin printing. 2. From the File menu in your software application, choose Page Setup. 3. Make changes to the paper size, orientation, and scaling percentage settings, and click OK. To change all other print settings 1. Select the HP All-in-One in the in the Chooser (OS 9), Print Center (OS X v 10.2 or earlier) or Printer Setup Utility (OS X v 10.3 or later) before you begin printing. 2. From the File menu in your software application, choose Print. 3. Make changes to the print settings, and click Print to print the job. Stop a print job Although you can stop a print job from either the HP All-in-One or the computer, HP recommends you stop it from the HP All-in-One for best results. Note (Windows users) Although most software applications designed for Windows use the Windows print spooler, your software application might not use the spooler. An example of a software application that does not use the Windows print spooler is PowerPoint in Microsoft Office 97. If you cannot cancel your print job by using one of the following procedures, consult the instructions for canceling background printing in the online help for your software application. To stop a print job from the HP All-in-One ➔ Press Cancel on the control panel. Look for the Print Cancelled message on the color graphics display. If the message does not appear, press Cancel again. To stop a print job from the computer (Windows 9x or 2000 users) 1. On the Windows taskbar, click Start, point to Settings, and then click Printers. 2. Double-click the HP All-in-One icon. User Guide 79