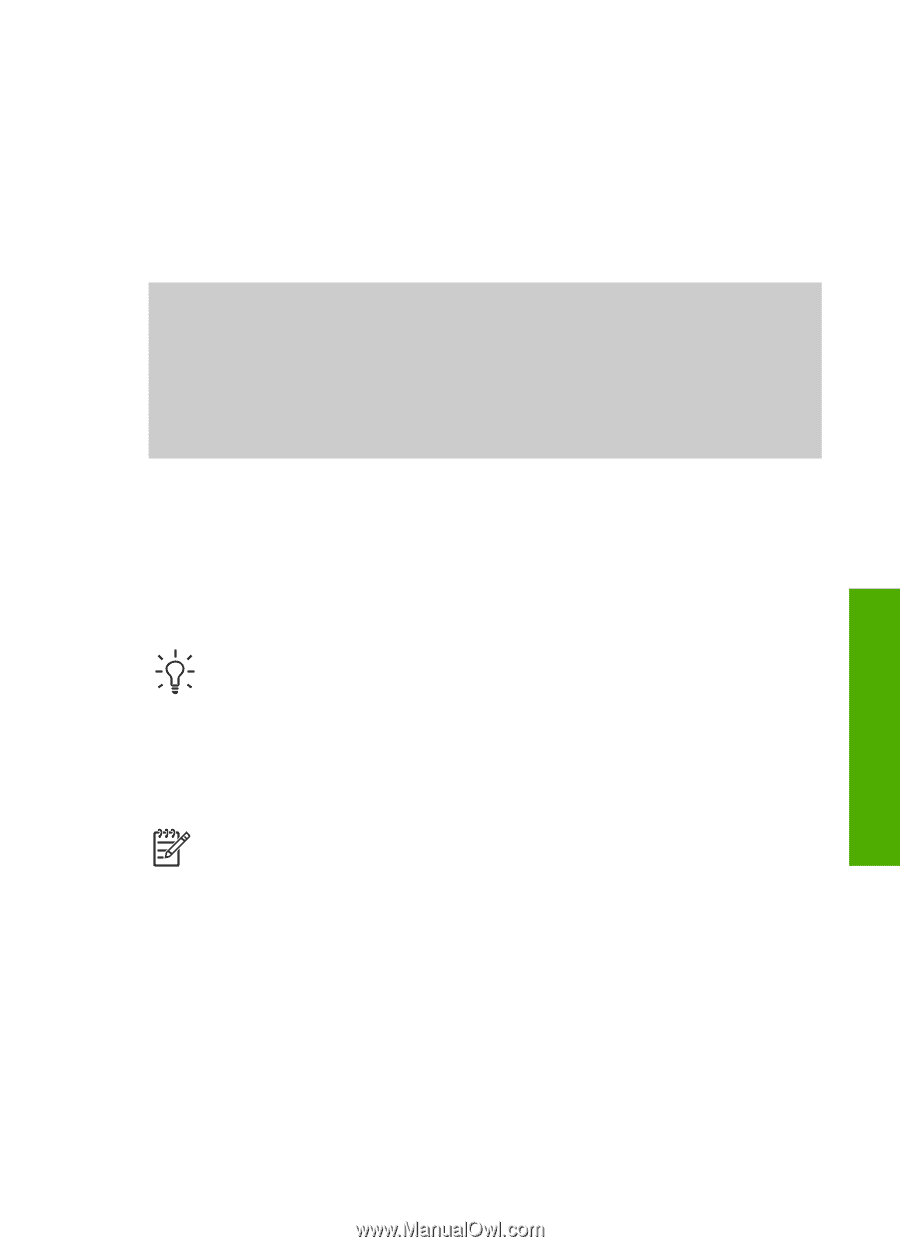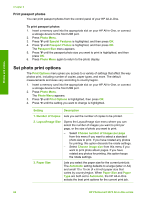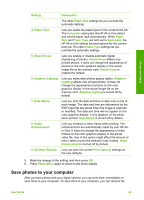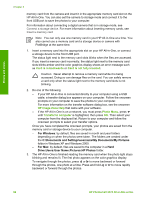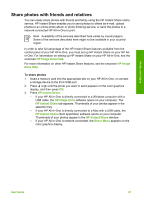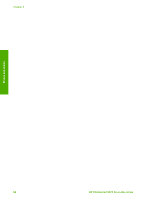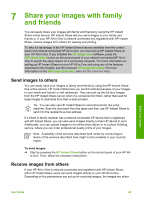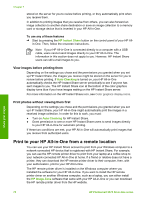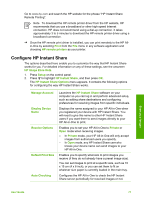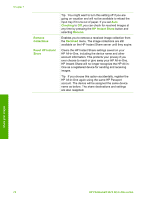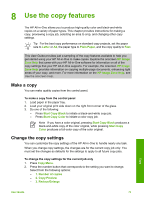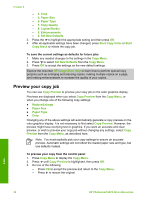HP Photosmart 2570 User Guide - Page 72
Share your images with family and friends, Send images to others, Receive images from others - download
 |
View all HP Photosmart 2570 manuals
Add to My Manuals
Save this manual to your list of manuals |
Page 72 highlights
7 Share your images with family and friends You can easily share your images with family and friends by using the HP Instant Share online service. HP Instant Share lets you send images to your family and friends or, if your HP All-in-One is network-connected and registered with HP Instant Share, receive images from others for viewing and printing. To take full advantage of the HP Instant Share features available from the control panel of a network-connected HP All-in-One, you must set up HP Instant Share on your HP All-in-One. If you installed the HP Image Zone software, press the HP Instant Share button on the control panel of your network-connected HP All-inOne to launch the setup wizard on a connected computer. For more information on setting up HP Instant Share on your HP All-in-One and using any of the features described in this chapter, see the onscreen HP Image Zone Help. For more information on the HP Image Zone Help, see Use the onscreen Help. Send images to others You can easily send your images to family and friends by using the HP Instant Share free online service. HP Instant Share lets you send thumbnail previews of your images to your family and friends' e-mail addresses. They can pick up the full-size images from the HP Instant Share server when it is convenient for them, rather than wait for large images to download from their e-mail provider. Tip You can also use HP Instant Share to send documents, like a fax machine. Scan the document from the glass and then use HP Instant Share to send it to the recipient's e-mail address. If a friend or family member has a network-connected HP device that is registered with HP Instant Share, you can also send images directly to their HP device to print. Additionally, you can upload images to an online photo album or to a photo finishing service, where you can order professional quality prints of your images. Note Availability of the services described here varies by country/region. Some of the services described here might not be available in your country/ region. To send images ➔ Start by pressing the HP Instant Share button on the control panel of your HP All- in-One. Then, follow the onscreen instructions. Receive images from others If your HP All-in-One is network-connected and registered with HP Instant Share, other HP Instant Share users can send images directly to your HP All-in-One. Depending on the permissions you set up for receiving images, the images are either Share your images User Guide 69