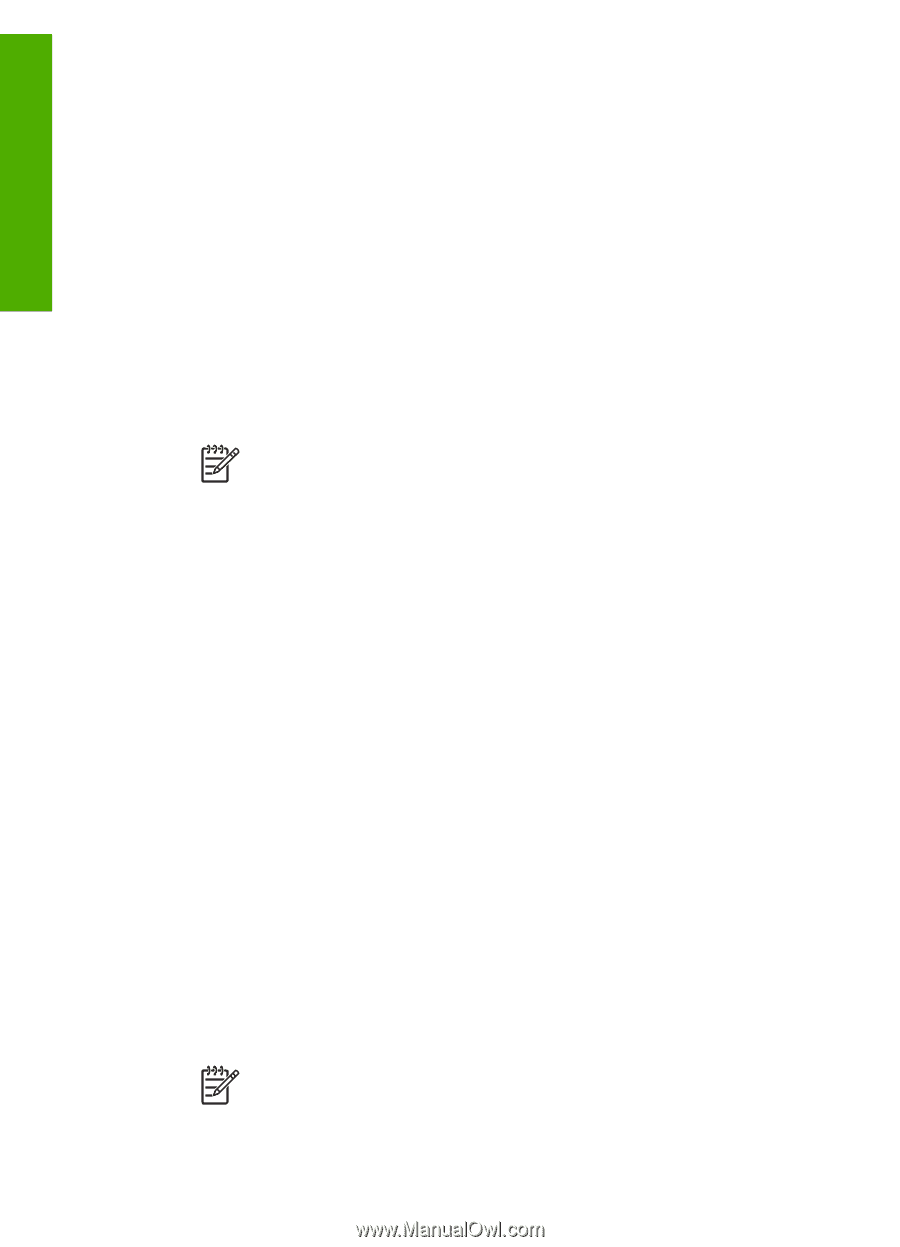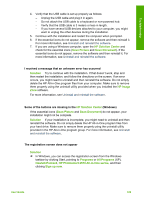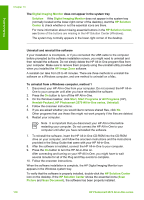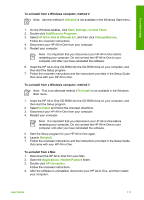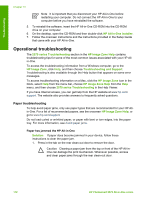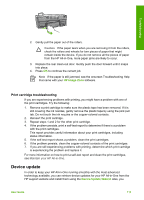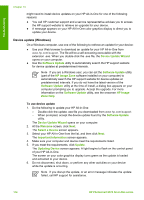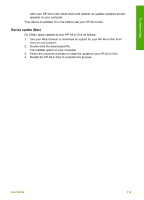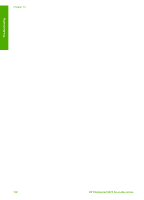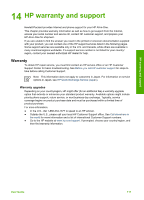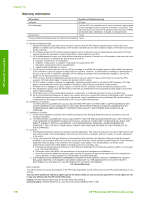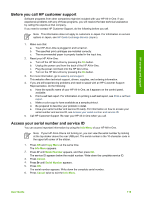HP Photosmart 2570 User Guide - Page 117
Device update (Windows), Device Update Wizard, Software Update, HP Image Zone, HP Image, Zone Help - series download
 |
View all HP Photosmart 2570 manuals
Add to My Manuals
Save this manual to your list of manuals |
Page 117 highlights
Troubleshooting Chapter 13 might need to install device updates on your HP All-in-One for one of the following reasons: ● You call HP customer support and a service representative advises you to access the HP support website to retrieve an upgrade for your device. ● A message appears on your HP All-in-One color graphics display to direct you to update your device. Device update (Windows) On a Windows computer, use one of the following to retrieve an update for your device: ● Use your Web browser to download an update for your HP All-in-One from www.hp.com/support. The file will be a self-extracting executable with the extension .exe. When you double-click the .exe file, the Device Update Wizard opens on your computer. ● Use the Software Update utility to automatically search the HP support website for device updates at predetermined intervals. Note If you are a Windows user, you can set the Software Update utility (part of the HP Image Zone software installed on your computer) to automatically search the HP support website for device updates at predetermined intervals. If you do not have the latest version of the Software Update utility at the time of install, a dialog box appears on your computer prompting you to upgrade. Accept the upgrade. For more information on the Software Update utility, see the onscreen HP Image Zone Help. To use device update 1. Do the following to update your HP All-in-One: - Double-click the update .exe file you downloaded from www.hp.com/support. - When prompted, accept the device update found by the Software Update utility. The Device Update Wizard opens on your computer. 2. At the Welcome screen, click Next. The Select a Device screen appears. 3. Select your HP All-in-One from the list, and then click Next. The Important Information screen appears. 4. Make sure your computer and device meet the requirements listed. 5. If you meet the requirements, click Update. The Updating Device screen appears. A light begins to flash on the control panel of your HP All-in-One. The screen on your color graphics display turns green as the update is loaded and extracted to your device. 6. Do not disconnect, shut down, or perform any other activities on your device while the update is occurring. Note If you disrupt the update, or an error message indicates the update failed, call HP support for assistance. 114 HP Photosmart 2570 All-in-One series