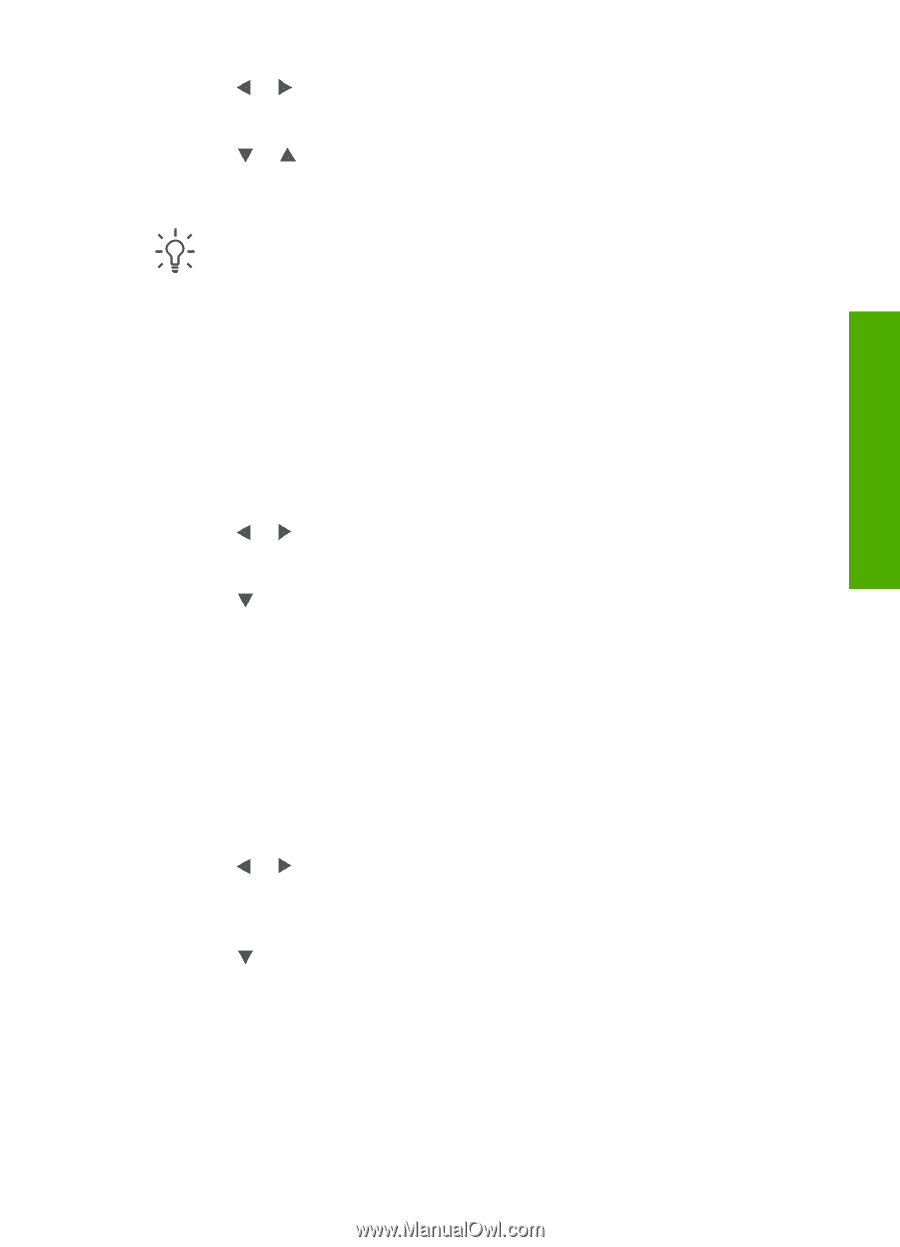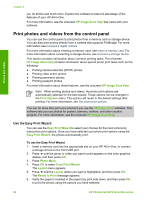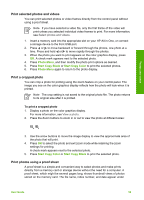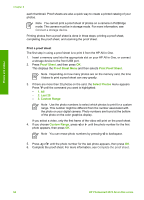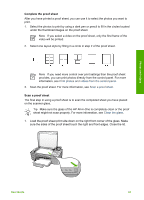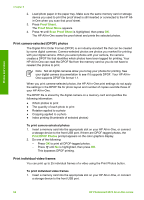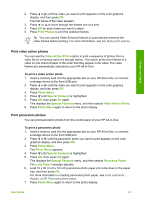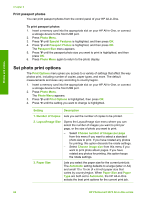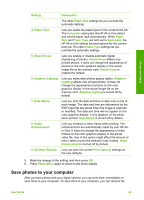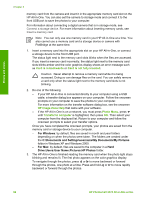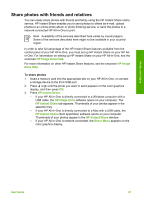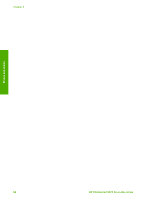HP Photosmart 2570 User Guide - Page 66
Print video action photos, Print panoramic photos, Print Photos, Video Action Prints, Photo Menu
 |
View all HP Photosmart 2570 manuals
Add to My Manuals
Save this manual to your list of manuals |
Page 66 highlights
2. Press or until the video you want to print appears on the color graphics display, and then press OK. The first frame of the video appears. 3. Press or to move through the frames one at a time. 4. Press OK for each frame you want to select. 5. Press Print Photos to print the selected frames. Tip You can use the Video Enhance feature to automatically enhance the video frames before printing. For more information, see Set photo print options. Photos and videos Print video action photos You can use the Video Action Prints option to print a sequence of photos from a video file on a memory card or a storage device. This option prints nine frames of a video on one sheet of paper in the order that they appear in the video. The video frames are automatically selected by your HP All-in-One. To print a video action photo 1. Insert a memory card into the appropriate slot on your HP All-in-One, or connect a storage device to the front USB port. 2. Press or until the video you want to print appears on the color graphics display, and then press OK. 3. Press Photo Menu. 4. Press until Special Features is highlighted. 5. Press OK, then press OK again. This displays the Special Features menu, and then selects Video Action Prints. 6. Press Photo Menu again to return to the photo display. Print panoramic photos You can print panoramic photos from the control panel of your HP All-in-One. To print a panoramic photo 1. Insert a memory card into the appropriate slot on your HP All-in-One, or connect a storage device to the front USB port. 2. Press or until the panoramic photo you want to print appears on the color graphics display, and then press OK. 3. Press Photo Menu. The Photo Menu appears. 4. Press until Special Features is highlighted. 5. Press OK, then press OK again. This displays the Special Features menu, and then selects Panorama Prints. The Load Paper message appears. 6. Load 10 x 30 cm (4 x 12 inch) panorama photo paper print side down in the paper tray, and then press OK. For more information on loading panorama photo paper, see Load postcards, Hagaki, or HP Panorama photo paper. 7. Press Photo Menu again to return to the photo display. User Guide 63