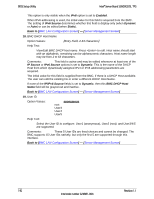Intel S2600GZ S2600GZ/GL - Page 209
order of Boot Devices shown for Boot Manager or the BIOS Boot Menu.
 |
View all Intel S2600GZ manuals
Add to My Manuals
Save this manual to your list of manuals |
Page 209 highlights
BIOS Setup Utility Intel® Server Board S2600GZ/GL TPS Option Values: [Entry Field 0 - 65535, 0 is default] Help Text: The number of seconds BIOS will pause at the end of POST to allow the user to press the [F2] key for entering the BIOS Setup utility. Valid values are 0-65535. Zero is the default. A value of 65535 causes the system to go to the Boot Manager menu and wait for user input for every system boot. Comments: After entering the desired timeout, press the key to register that timeout value to the system. These settings are in seconds. The timeout value entered will take effect on the next boot. This timeout value is independent of the FRB2 setting for BIOS boot failure protection. The FBR2 countdown will be suspended during the time that the Boot Timeout countdown is active. Also, if the key is pressed during the time that the Boot Timeout is active, the Boot Timeout countdown will be suspended until the Pause state has been dismissed and normal POST processing has resumed. Back to [Boot Options Screen] 1. Boot Option #1 2. Boot Option #2 Boot Option Option Values: Help Text: Set system boot order by selecting the boot option for this position. Comments: When the Boot order has been chosen, it will take effect on the next boot. The system will go down the list and boot from the first device on the list which is available and bootable. This establishes the Boot Order only with respect to the normal boot path. This order has no effect on the Boot Manager selection list or the BIOS Boot Menu popup, both of which simply list all bootable devices available in the order in which they were detected. Whether or not a potential Boot Device is in this list has no bearing on the presence or order of Boot Devices shown for Boot Manager or the BIOS Boot Menu. Back to [Boot Options Screen] 3. CDROM Order Option Values: Help Text: Set the order of the legacy devices in this group. Comments: Selection only. Position to this line and press the key to go to the CDROM Order Screen. This option appears when one or more bootable CDROM drives are available in the system. This includes USB CDROM devices, but not USB Keys formatted for CRDOM emulation, which are seen as Hard Disk drives. Back to [Boot Options Screen] 196 Revision 1.1 Intel order number G24881-004