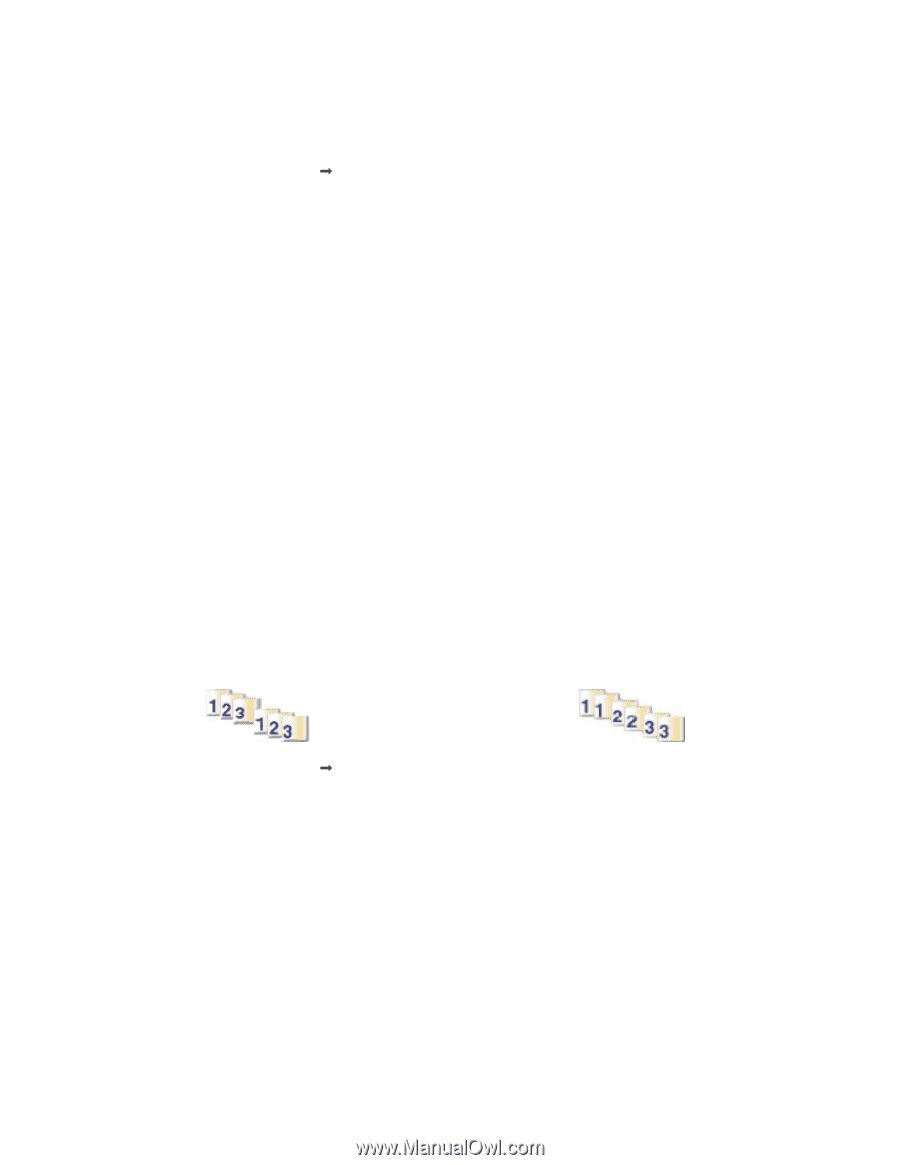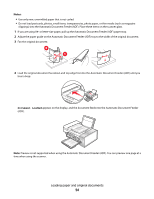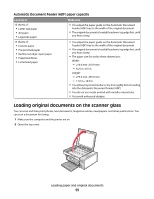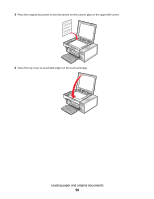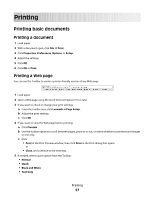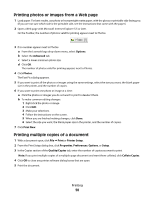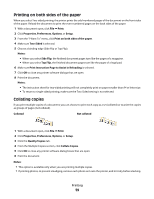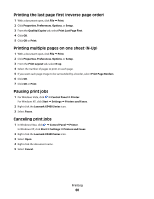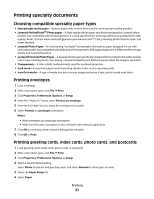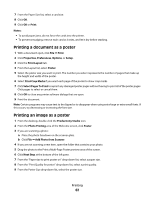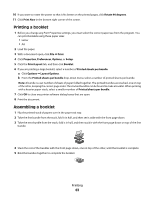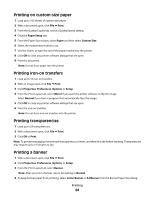Lexmark 5470 User's Guide - Page 59
Printing on both sides of the paper, Collating copies, Print Instruction to Assist in Reloading
 |
UPC - 734646010801
View all Lexmark 5470 manuals
Add to My Manuals
Save this manual to your list of manuals |
Page 59 highlights
Printing on both sides of the paper When you select Two-sided printing, the printer prints the odd-numbered pages of the document on the front sides of the paper. Reload the document to print the even-numbered pages on the back sides of the paper. 1 With a document open, click File Œ Print. 2 Click Properties, Preferences, Options, or Setup. 3 From the "I Want To" menu, click Print on both sides of the paper. 4 Make sure Two-Sided is selected. 5 Choose a binding edge (Side Flip or Top Flip). Notes: • When you select Side Flip, the finished document pages turn like the pages of a magazine. • When you select Top Flip, the finished document pages turn like the pages of a legal pad. 6 Make sure Print Instruction Page to Assist in Reloading is selected. 7 Click OK to close any printer software dialogs that are open. 8 Print the document. Notes: • The instruction sheet for two-sided printing will not completely print on paper smaller than A4 or letter size. • To return to single-sided printing, make sure the Two-Sided setting is not selected. Collating copies If you print multiple copies of a document, you can choose to print each copy as a set (collated) or to print the copies as groups of pages (not collated). Collated Not collated 1 With a document open, click File Œ Print. 2 Click Properties, Preferences, Options, or Setup. 3 Click the Quality/Copies tab. 4 From the Multiple Copies section, click Collate Copies. 5 Click OK to close any printer software dialog boxes that are open. 6 Print the document. Notes: • This option is available only when you are printing multiple copies. • If printing photos, to prevent smudging, remove each photo as it exits the printer, and let it dry before stacking. Printing 59