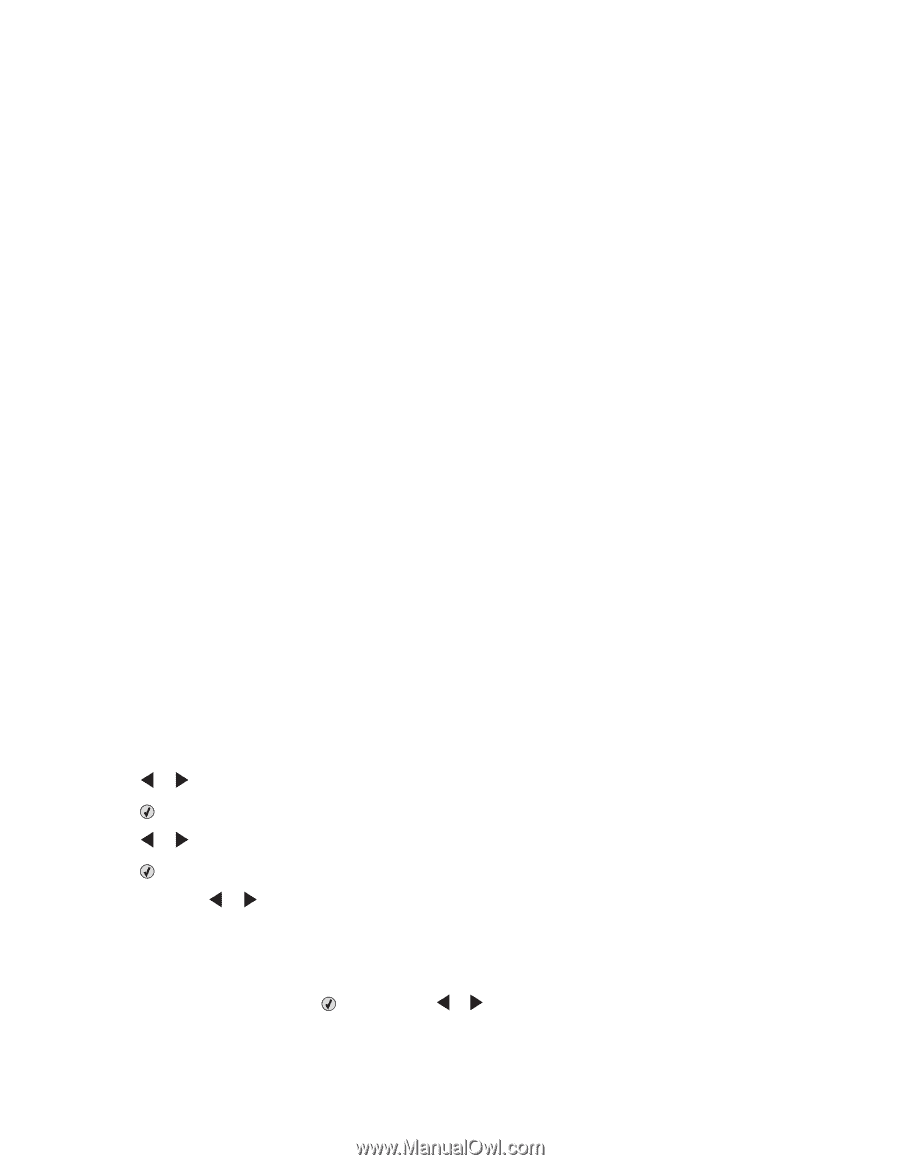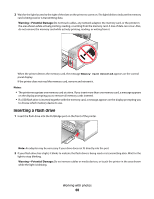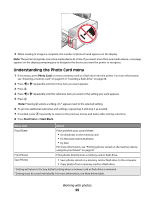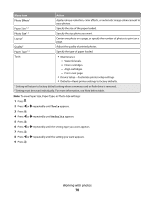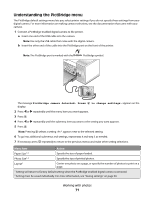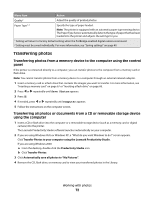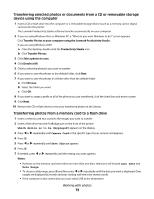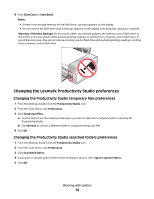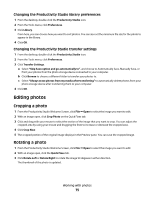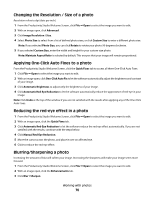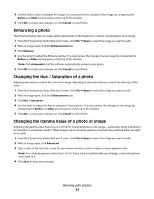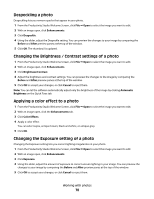Lexmark 5470 User's Guide - Page 73
Transferring selected photos or documents from a CD or removable storage, device using the computer
 |
UPC - 734646010801
View all Lexmark 5470 manuals
Add to My Manuals
Save this manual to your list of manuals |
Page 73 highlights
Transferring selected photos or documents from a CD or removable storage device using the computer 1 Insert a CD or flash drive into the computer or a removable storage device (such as a memory card or digital camera) into the printer. The Lexmark Productivity Studio software launches automatically on your computer. 2 If you are using Windows Vista or Windows XP, a "What do you want Windows to do?" screen appears. Click Transfer Photos to your computer using the Lexmark Productivity Studio. If you are using Windows 2000: a From the desktop, double-click the Productivity Studio icon. b Click Transfer Photos. 3 Click Select photos to save. 4 Click Deselect All. 5 Click to select the photo(s) you want to transfer. 6 If you want to save the photos to the default folder, click Next. 7 If you want to save the photos in a folder other than the default folder: a Click Browse. b Select the folder you want. c Click OK. 8 If you want to assign a prefix to all of the photos you just transferred, click the check box and enter a name. 9 Click Next. 10 Remove the CD or flash drive to view your transferred photos in the Library. Transferring photos from a memory card to a flash drive 1 Insert a memory card that contains the images you want to transfer. 2 Insert a flash drive into the PictBridge port on the front of the printer. Which device is to be displayed? appears on the display. 3 Press or repeatedly until Camera Card or the specific type of your camera card appears. 4 Press . 5 Press or repeatedly until Save Photos appears. 6 Press . 7 If needed, press or repeatedly until the setting you want appears. Notes: • If photos on the memory card were taken on more than one date, selections will include Last Date and Date Range. • To choose a date range, press and then press or repeatedly until the date you want is displayed. Date ranges are displayed by month and year starting with the most recent month. • If the computer is also connected, you must select USB as the destination. Working with photos 73