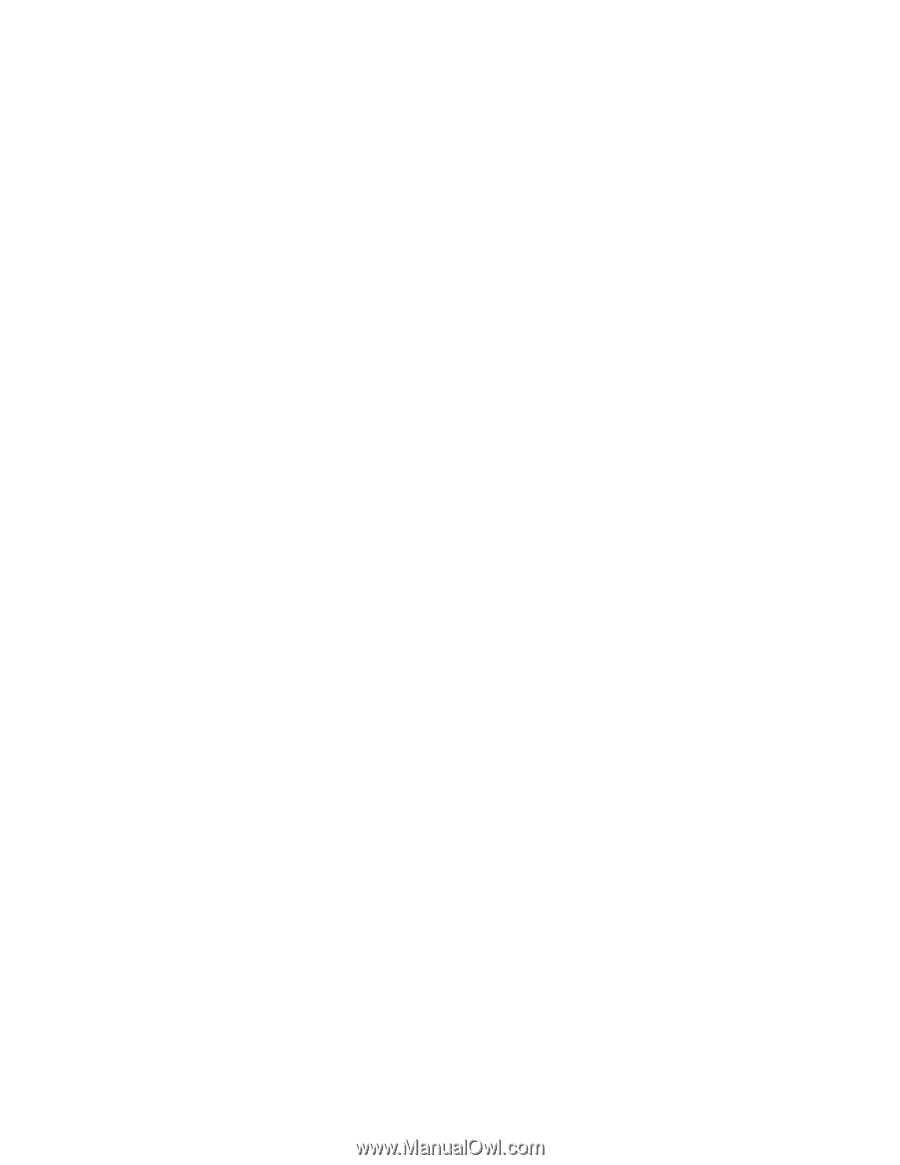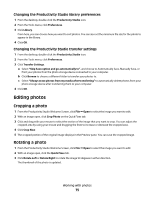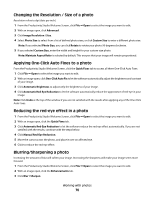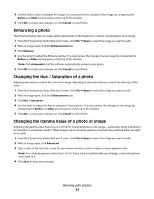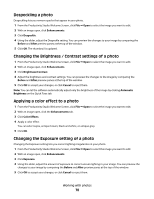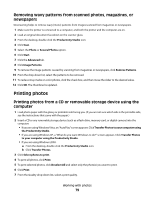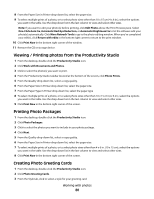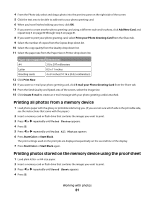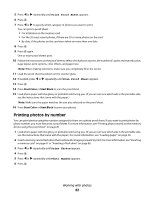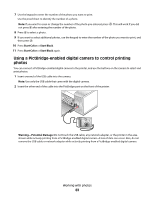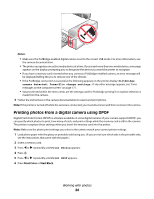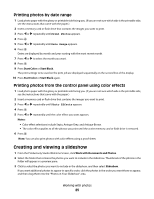Lexmark 5470 User's Guide - Page 80
Viewing / Printing photos from the Productivity Studio, Printing Photo Packages
 |
UPC - 734646010801
View all Lexmark 5470 manuals
Add to My Manuals
Save this manual to your list of manuals |
Page 80 highlights
8 From the Paper Size in Printer drop-down list, select the paper size. 9 To select multiple prints of a photo, or to select photo sizes other than 10 x 15 cm (4 x 6 in.), select the options you want in the table. Use the drop-down list in the last column to view and select other sizes. Note: If you want to edit your photo(s) before printing, click Edit Photo above the Print Preview pane. Select One-Click Auto Fix, Automatic Red-Eye Reduction, or Automatic Brightness Fix to let the software edit your photo(s) automatically. Click More Retouch Tools to go to the photo-editing window. When you've completed your edit(s), click Return with edits in the bottom right corner to return to the print window. 10 Click Print Now in the bottom right corner of the window. 11 Remove the CD or storage device. Viewing / Printing photos from the Productivity Studio 1 From the desktop, double-click the Productivity Studio icon. 2 Click Work with Documents and Photos. 3 Click to select the photo(s) you want to print. 4 From the Productivity Studio taskbar located at the bottom of the screen, click Photo Prints. 5 From the Quality drop-down list, select a copy quality. 6 From the Paper Size in Printer drop-down list, select the paper size. 7 From the Paper Type in Printer drop-down list, select the paper type 8 To select multiple prints of a photo, or to select photo sizes other than 10 x 15 cm (4 x 6 in.), select the options you want in the table. Use the drop-down list in the last column to view and select other sizes. 9 Click Print Now in the bottom right corner of the screen. Printing Photo Packages 1 From the desktop, double-click the Productivity Studio icon. 2 Click Photo Packages. 3 Click to select the photos you want to include in your photo package. 4 Click Next. 5 From the Quality drop-down list, select a copy quality. 6 From the Paper Size in Printer drop-down list, select the paper size. 7 To select multiple prints of a photo, or to select photo sizes other than 4 x 6 in. (10 x 15 cm), select the options you want in the table. Use the drop-down list in the last column to view and select other sizes. 8 Click Print Now in the bottom right corner of the screen. Creating Photo Greeting Cards 1 From the desktop, double-click the Productivity Studio icon. 2 Click Photo Greeting Cards. 3 From the Style tab, click to select a style for your greeting card. Working with photos 80