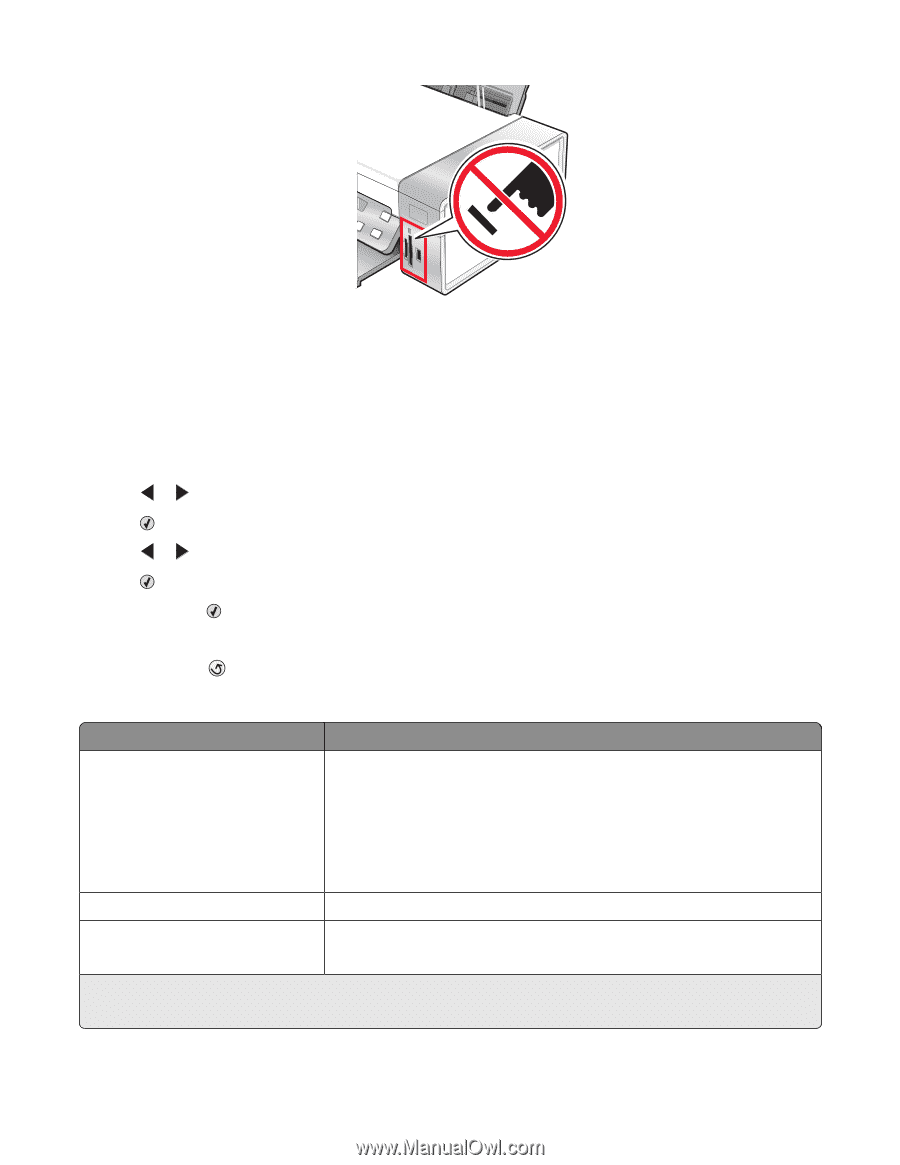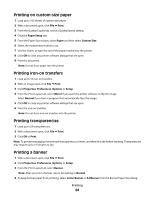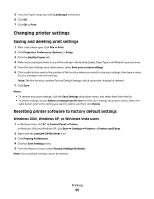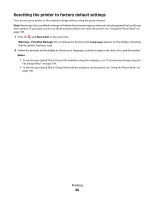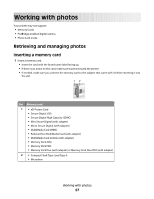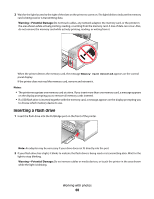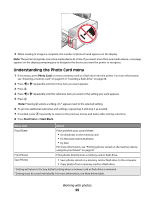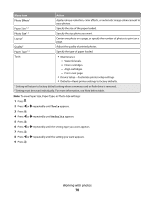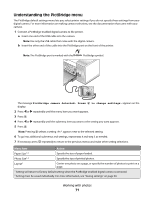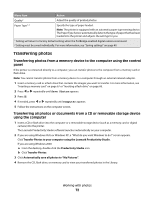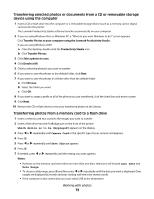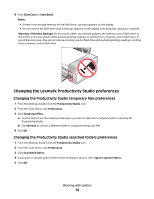Lexmark 5470 User's Guide - Page 69
Understanding the Photo Card menu, Photo Card, Start Color, Start Black
 |
UPC - 734646010801
View all Lexmark 5470 manuals
Add to My Manuals
Save this manual to your list of manuals |
Page 69 highlights
3 When reading of images is complete, the number of photos found appears on the display. Note: The printer recognizes one active media device at a time. If you insert more than one media device, a message appears on the display prompting you to designate the device you want the printer to recognize. Understanding the Photo Card menu 1 If necessary, press Photo Card, or insert a memory card or a flash drive into the printer. For more information, see "Inserting a memory card" on page 67 or "Inserting a flash drive" on page 68. 2 Press or repeatedly until the menu item you want appears. 3 Press . 4 Press or repeatedly until the submenu item you want or the setting you want appears. 5 Press . Note: Pressing selects a setting. An * appears next to the selected setting. 6 To go into additional submenus and settings, repeat step 4 and step 5 as needed. 7 If needed, press repeatedly to return to the previous menus and make other setting selections. 8 Press Start Color or Start Black. Menu item Action Proof Sheet Print and then scan a proof sheet: • for all photos on the memory card • for the most recent 20 photos • by date For more information, see "Printing photos stored on the memory device using the proof sheet" on page 81. Print Photos Print photos directly from a memory card or flash drive. Save Photos • Save photos stored on a memory card or flash drive to the computer. • Copy photos from a memory card to a flash drive. 1 Setting will return to factory default setting when a memory card or flash drive is removed. 2 Setting must be saved individually. For more information, see Note below table. Working with photos 69