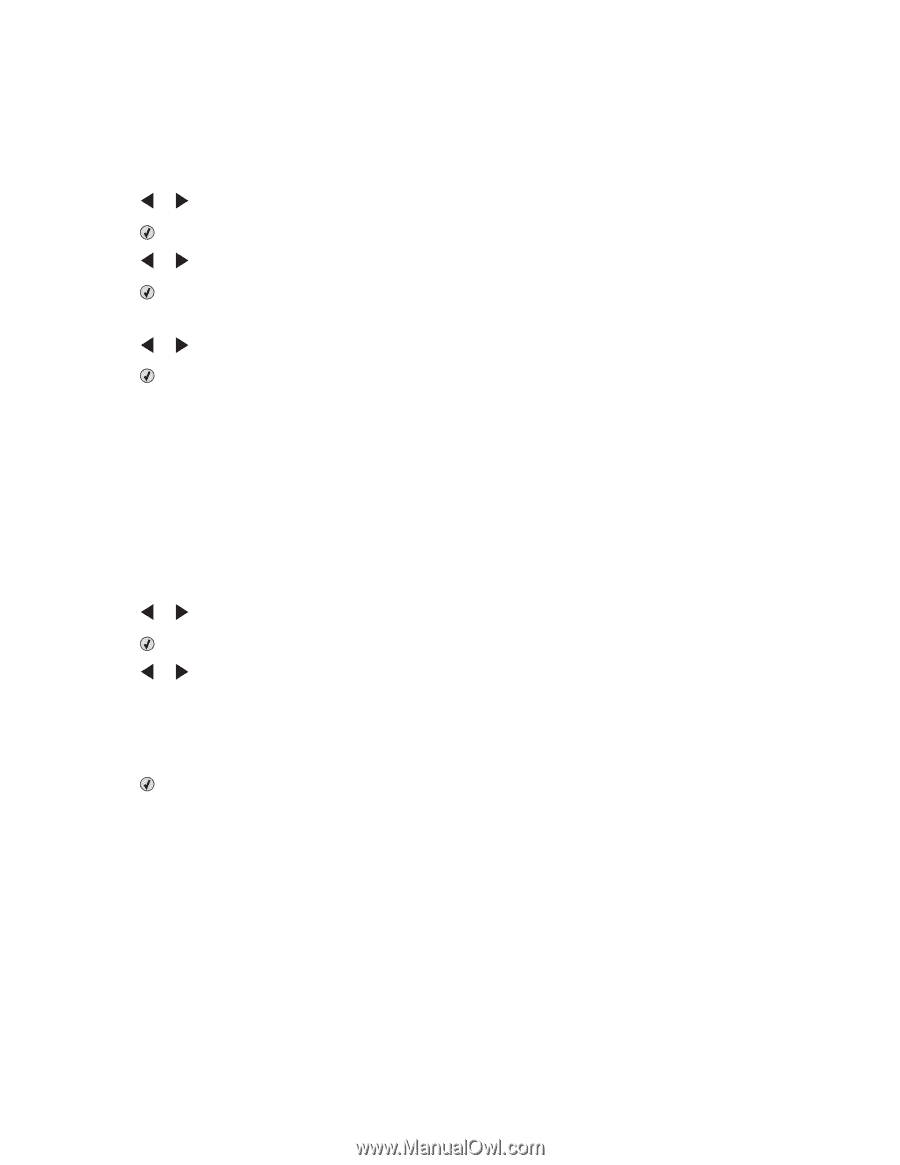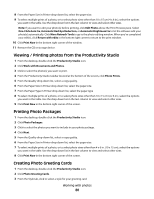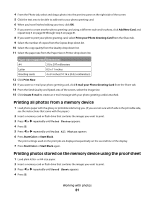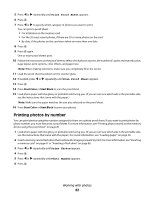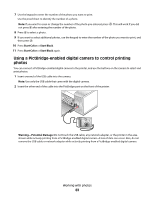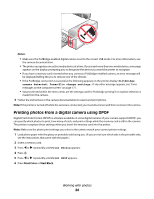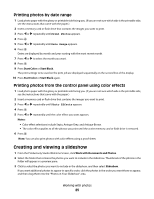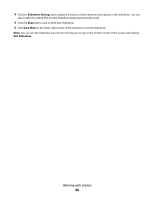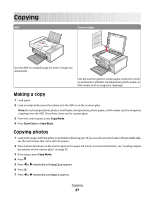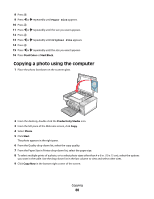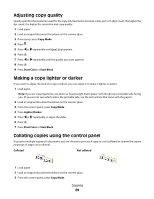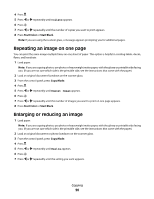Lexmark 5470 User's Guide - Page 85
Printing photos by date range, Printing photos from the control panel using color effects
 |
UPC - 734646010801
View all Lexmark 5470 manuals
Add to My Manuals
Save this manual to your list of manuals |
Page 85 highlights
Printing photos by date range 1 Load photo paper with the glossy or printable side facing you. (If you are not sure which side is the printable side, see the instructions that came with the paper.) 2 Insert a memory card or flash drive that contains the images you want to print. 3 Press or repeatedly until Print Photos appears. 4 Press . 5 Press or repeatedly until Date Range appears. 6 Press . Dates are displayed by month and year starting with the most recent month. 7 Press or to select the month you want. 8 Press . 9 Press Start Color or Start Black. The print settings to be used on the print job are displayed sequentially on the second line of the display. 10 Press Start Color or Start Black again. Printing photos from the control panel using color effects 1 Load photo paper with the glossy or printable side facing you. (If you are not sure which side is the printable side, see the instructions that came with the paper.) 2 Insert a memory card or flash drive that contains the images you want to print. 3 Press or repeatedly until Photo Effects appears. 4 Press . 5 Press or repeatedly until the color effect you want appears. Notes: • Color effect selections include Sepia, Antique Grey, and Antique Brown. • The color effect applies to all the photos you print until the active memory card or flash drive is removed. 6 Press . Note: You can also print photos with color effects using a proof sheet. Creating and viewing a slideshow 1 From the Productivity Studio Welcome Screen, click Work with Documents and Photos. 2 Select the folder that contains the photos you want to include in the slideshow. Thumbnails of the photos in the folder will appear in a preview pane. 3 Click to select the photos you want to include in the slideshow, and then select Slideshow. If you want additional photos to appear in specific order, click the photos in the order you want them to appear, and then drag them into the "Photos in Your Slideshow" area. Working with photos 85