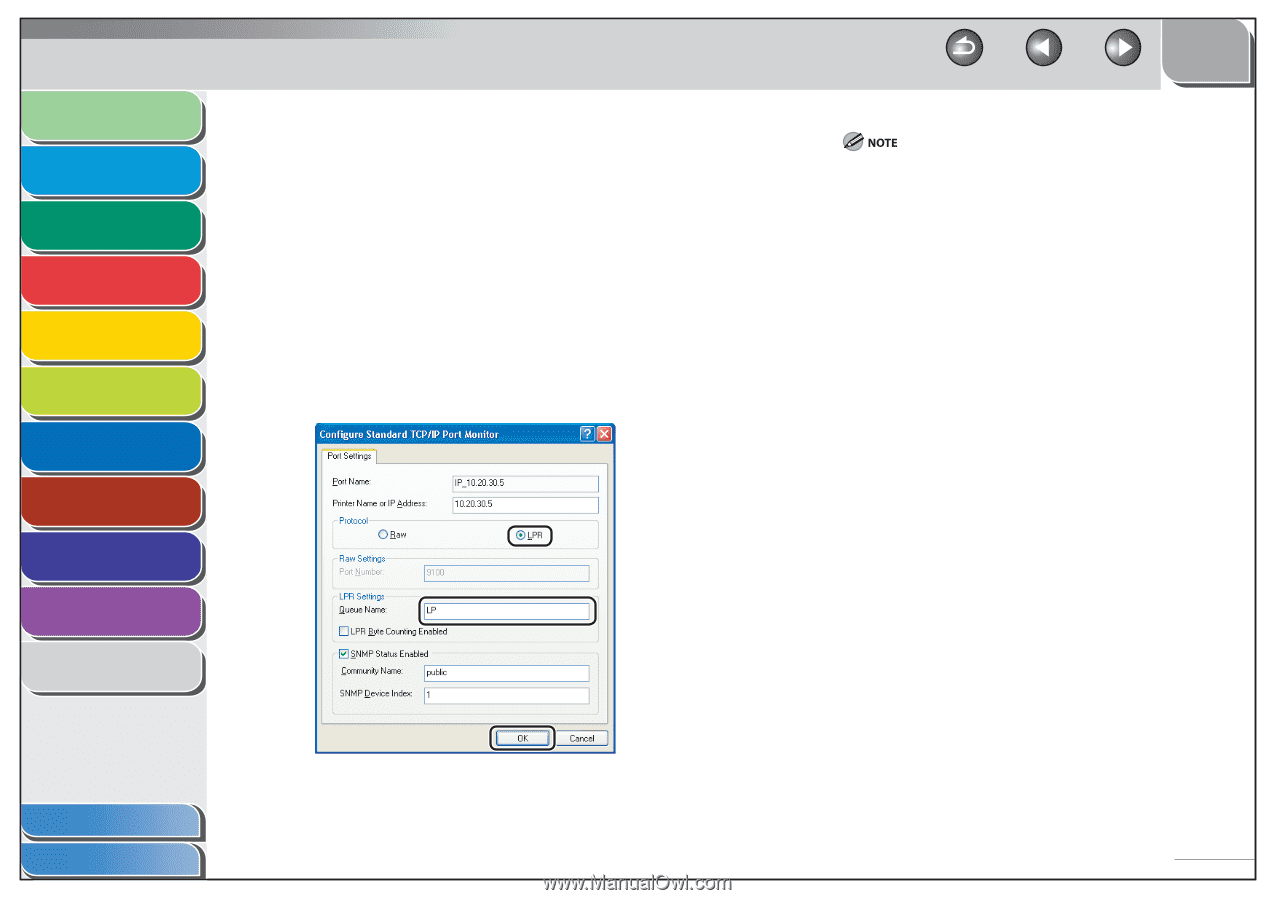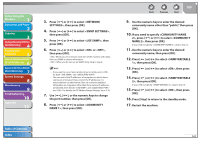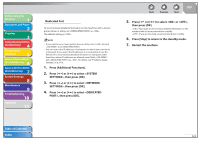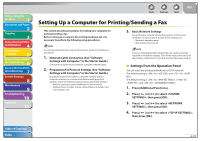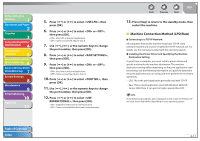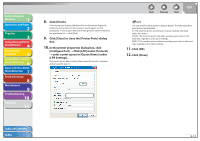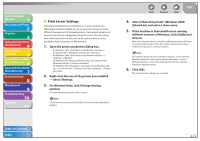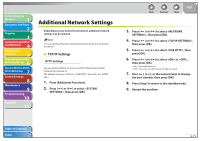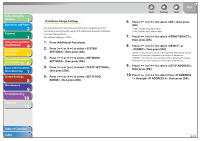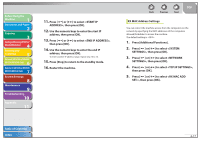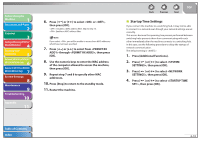Canon imageCLASS MF6595cx imageCLASS MF6500 Series Reference Guide - Page 123
Click [LPR] under [Protocol], Con Port]
 |
View all Canon imageCLASS MF6595cx manuals
Add to My Manuals
Save this manual to your list of manuals |
Page 123 highlights
Before Using the Machine 1 Document and Paper 2 Copying 3 Sending and Receiving (MF6595cx/ MF6595/MF6590 Only) 4 Printing and Scanning 5 Network (MF6595cx/MF6595/ 6 MF6590/MF6540 Only) Remote UI (MF6595cx/MF6595/ 7 MF6590/MF6540 Only) System Settings 8 Maintenance 9 Troubleshooting 10 Appendix 11 8. Click [Finish]. If the dialog box displays [Additional Port Information Required], follow the instructions on the screen to search again, or click [Standard] → click [Canon Network Printing Device with P9100] from the pull-down list → click [Next]. 9. Click [Close] to close the [Printer Ports] dialog box. 10. In the printer properties dialog box, click [Configure Port] → Click [LPR] under [Protocol] → enter a print queue in [Queue Name] under [LPR Settings]. If you want to use Raw, confirm [Raw] under [Protocol] is selected, and proceed to step 11. Back Previous Next TOP You can specify a print queue in [Queue Name]. The following three print queues are available: LP: The machine prints according to its spool settings. Normally select this option. SPOOL: The machine prints only after spooling a print job on the hard disk, regardless of its spool settings. DIRECT: The machine prints without spooling a print job on the hard disk, regardless of its spool settings. 11. Click [OK]. 12. Click [Close]. Table of Contents Index 6-13