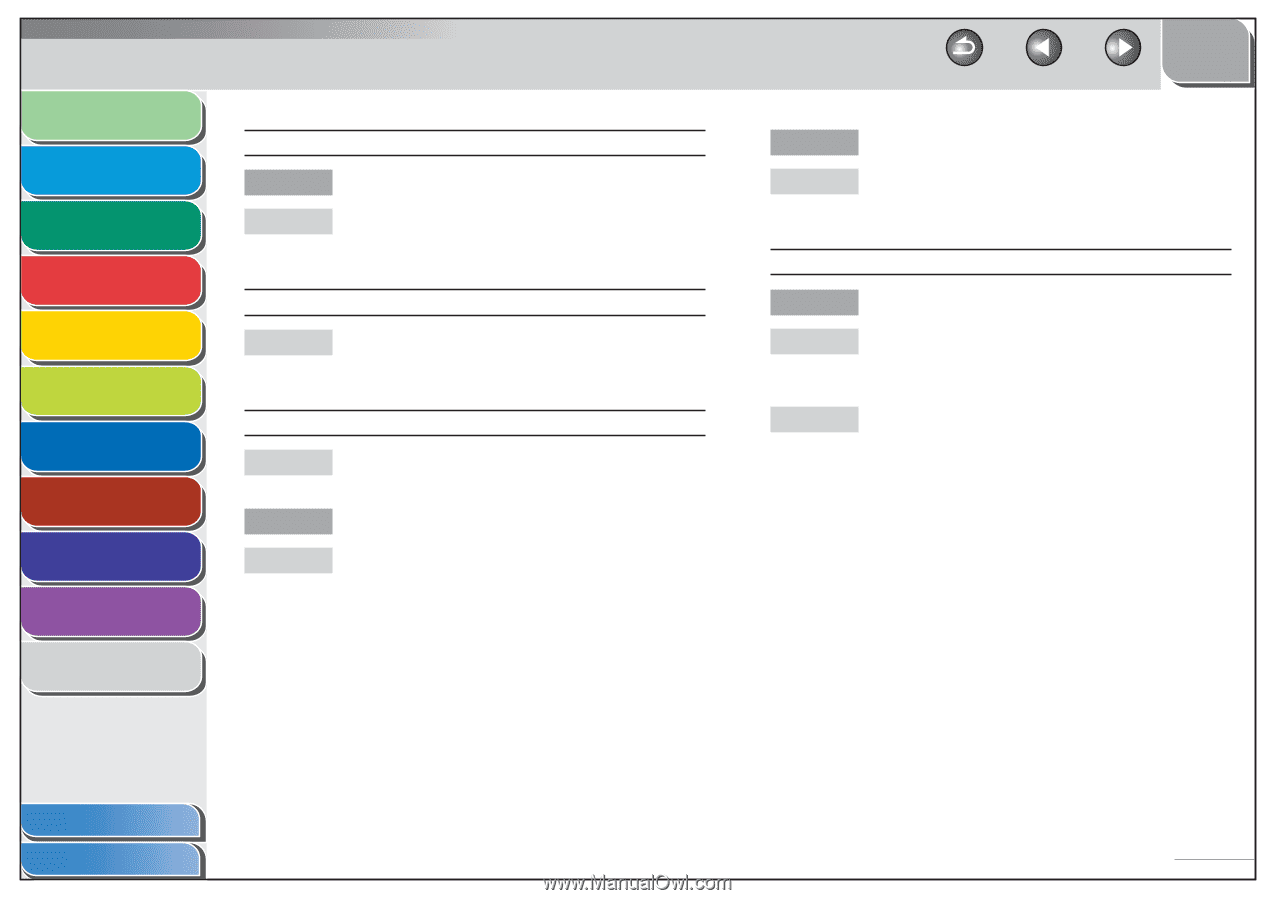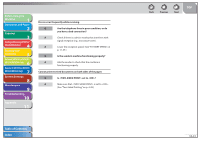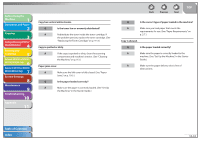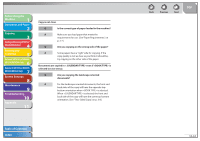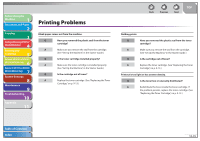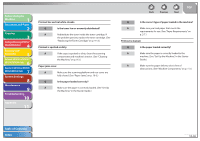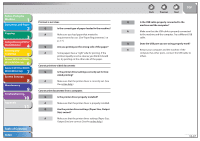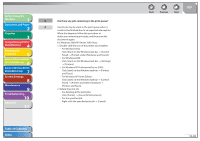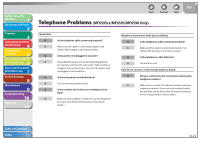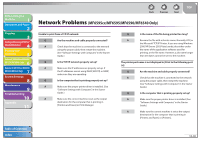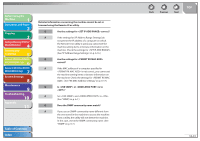Canon imageCLASS MF6595cx imageCLASS MF6500 Series Reference Guide - Page 223
the Machine, in the Starter Guide
 |
View all Canon imageCLASS MF6595cx manuals
Add to My Manuals
Save this manual to your list of manuals |
Page 223 highlights
Before Using the Machine 1 Document and Paper 2 Copying 3 Sending and Receiving (MF6595cx/ MF6595/MF6590 Only) 4 Printing and Scanning 5 Network (MF6595cx/MF6595/ 6 MF6590/MF6540 Only) Remote UI (MF6595cx/MF6595/ 7 MF6590/MF6540 Only) System Settings 8 Maintenance 9 Troubleshooting 10 Appendix 11 Printout has vertical white streaks. Q Is the toner low or unevenly distributed? A Redistribute the toner inside the toner cartridge. If the problem persists, replace the toner cartridge. (See "Replacing the Toner Cartridge," on p. 9-13.) Printout is spotted or dirty. A If the copy is spotted or dirty, clean the scanning components and machine's interior. (See "Cleaning the Machine," on p. 9-3.) Paper jams occur. A Make sure the scanning platform and rear cover are fully closed. (See "Paper Jams," on p. 10-5.) Q Is the paper loaded correctly? A Make sure the paper is correctly loaded. (See "Set Up the Machine," in the Starter Guide.) Back Previous Next TOP Q Is the correct type of paper loaded in the machine? A Make sure you load paper that meets the requirements for use. (See "Paper Requirements," on p. 2-7.) Printout is skewed. Q Is the paper loaded correctly? A Make sure the paper is correctly loaded in the machine. (See "Set Up the Machine," in the Starter Guide.) A Make sure the paper delivery slot is free of obstructions. (See "Machine Components," on p. 1-3.) Table of Contents Index 10-36