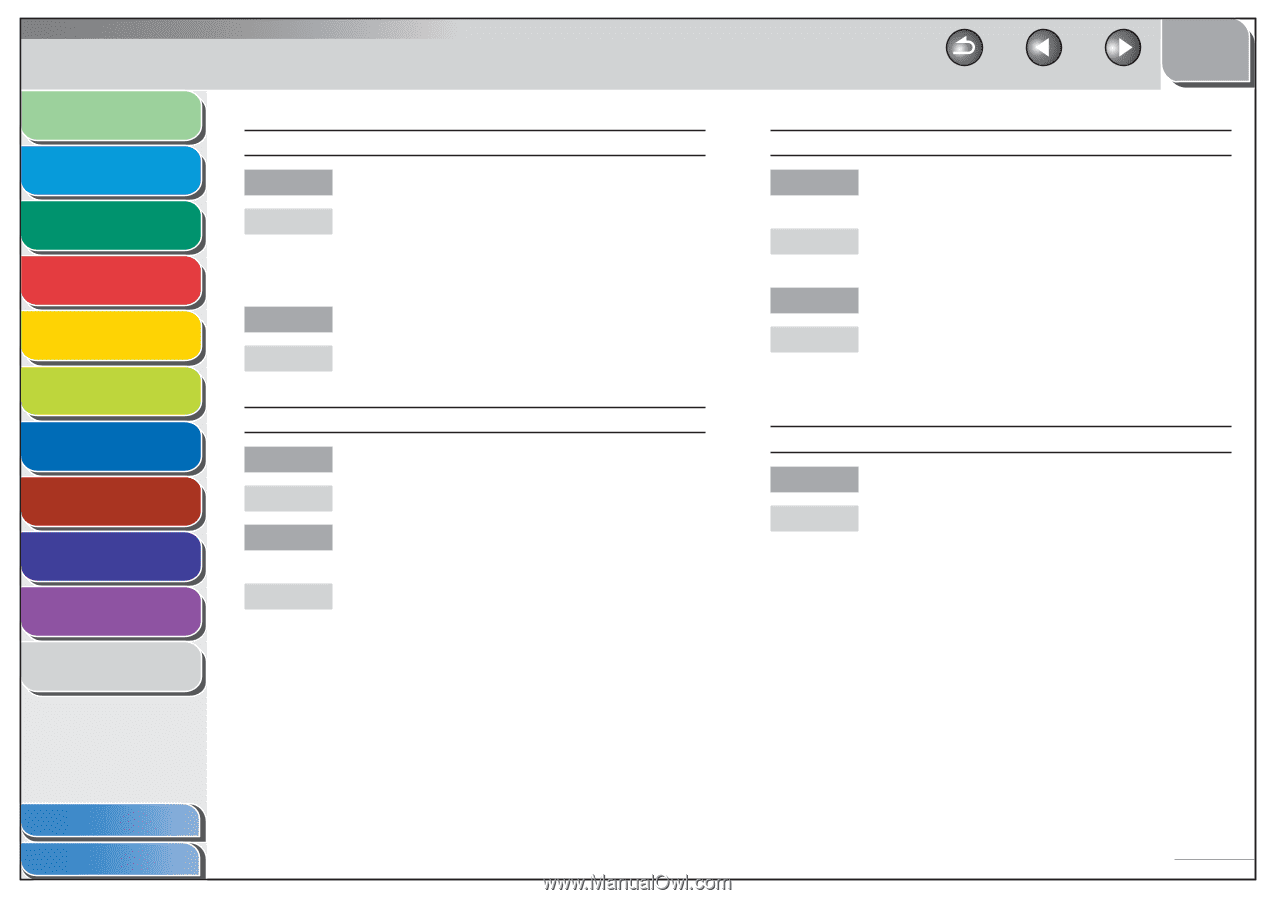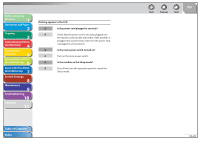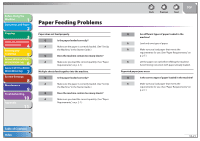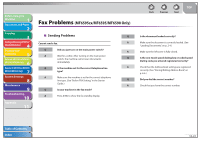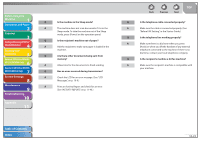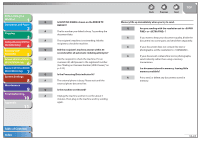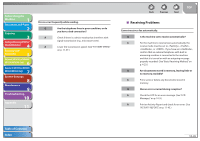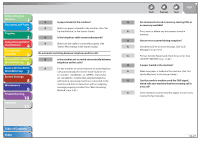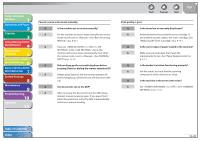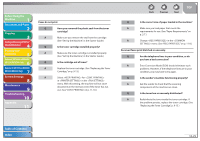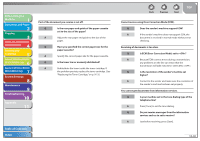Canon imageCLASS MF6595cx imageCLASS MF6500 Series Reference Guide - Page 212
sending time., Setting the resolution to <STANDARD> reduces
 |
View all Canon imageCLASS MF6595cx manuals
Add to My Manuals
Save this manual to your list of manuals |
Page 212 highlights
Before Using the Machine 1 Document and Paper 2 Copying 3 Sending and Receiving (MF6595cx/ MF6595/MF6590 Only) 4 Printing and Scanning 5 Network (MF6595cx/MF6595/ 6 MF6590/MF6540 Only) Remote UI (MF6595cx/MF6595/ 7 MF6590/MF6540 Only) System Settings 8 Maintenance 9 Troubleshooting 10 Appendix 11 Faxes sent from the machine are spotted or dirty. Q Is the recipient's machine working properly? A Check the machine by making a copy. If the copy is clear, the problem may be in the recipient's machine. If the copy is spotted or dirty, clean the scanner components. (See "Scanning Area," on p. 2-3.) Q Is the document loaded correctly? A Make sure the document is correctly loaded. (See "Loading Documents," on p. 2-4.) The documents you sent are too light. Q Is the density set to the side? A Set the density to the side. Q Are the scanning components of the machine clean? A If the received document is spotted or dirty, clean the scanning components. (See "Scanning area," on p. 9-8.) Back Previous Next TOP Sending of documents is too slow. Q Is the resolution set to , , or ? A Setting the resolution to reduces the sending time. Q Is Error Correction Mode (ECM) set to ? A Because ECM corrects errors during a transmission, any problems on the line can mean that the transmission will take extra time. Set ECM to . (See "ECM TX," on p. 11-14.) Cannot send using Error Correction Mode (ECM). Q Does the recipient's machine support ECM? A If the recipient's machine does not support ECM, the document is sent in normal mode without error checking. Table of Contents Index 10-25